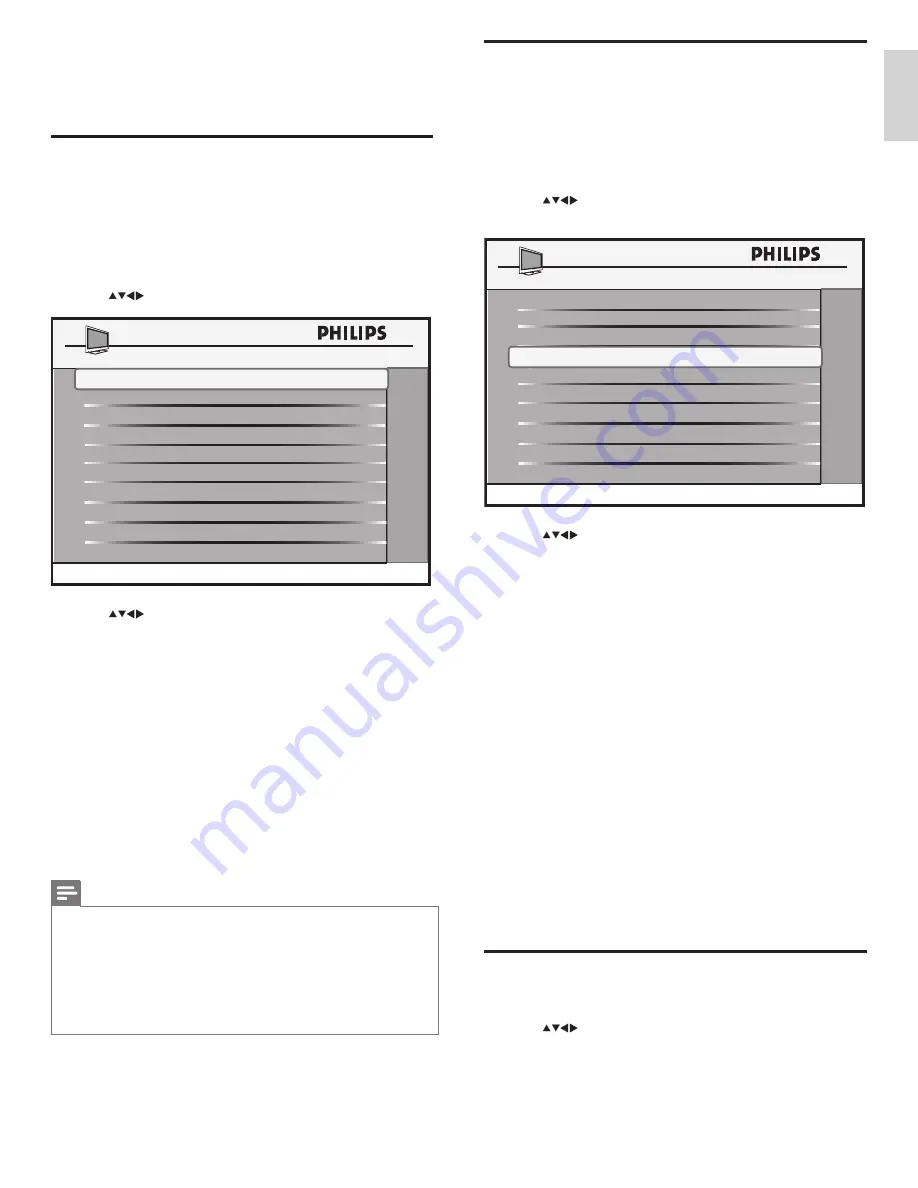
7
Configure SmartGuide Categories
This section provides information to configure SmartGuide Categories
icons. Guests can access these icons by pressing the
CHANNEL
GUIDE
button on the guest remote control to display the SmartGuide
Categories screen. Refer to the previous chapter for information to
assign TV channels to categories (see ‘Select a ring’ on page 4).
1
Press
M
on the setup remote control to display the setup menu.
2
Press
to select
CONFIGURATION > SMARTFEATURES
> SMARTGUIDE CATEGORIES
.
3
Press
to select one of the following to configure the
settings:
•
CHANNEL GUIDE KEY
: Sets the default screen that will be
shown when you press the
CHANNEL GUIDE
button on the
remote control. Select between
SMARTGUIDE
categories or
CHANNEL LIST
screen.
•
HIGH DEFINITION
: Enables or disables the
h
igh definition icon
in the SmartGuide Categories screen.
•
SPORTS
: Enables or disables the sports icon in the SmartGuide
Categories screen.
•
NEWS
: Enables or disables the news icon in the SmartGuide
Categories screen.
•
KIDS
: Enables or disables the kids icon in the SmartGuide
Categories screen.
•
MOVIES
: Enables or disables the movies icon in the SmartGuide
Categories screen.
•
NETWORK
: Enables or disables the network icon in the
SmartGuide Categories screen.
•
HOSPITAL
: Enables or disables the hospital icon in the
SmartGuide Categories screen.
•
LIFESTYLE
: Enables or disables the lifestyle icon in the
SmartGuide Categories screen.
•
EDUCATION
: Enables or disables the education icon in the
SmartGuide Categories screen.
Configure SmartSecure settings
1
Press
M
on the setup remote control to display the setup menu.
2
Press
to select
CONFIGURATION > SECURITY >
SMARTSECUR
E.
LOW POWER STANDBY
SMARTFEATURES
SMARTPOWER
OFF
NO
AUTOSENSE
NO
USB BREAK-IN
SW DOWNLOAD
NO
SMARTUPDATE
NO
>
SMARTGUIDE CATEGORIES
>
6 Configure SmartFeatures
settings
Configure SmartPower settings
Philips continuously focuses on lowering the environmental impact
of its consumer products by adopting energy efficient ways of power
management.
This section describes how to select a setting for maximum power
savings.
1
Press
M
on the setup remote control to display the setup menu.
2
Press
to select
CONFIGURATION > SMARTFEATURES
.
3
Press
to select one of the following to configure the
settings:
•
SMARTPOWER
: Sets a power saving mode. Select one of the
following :
•
OFF
: Rich and dynamic settings, ideal for daylight use.
Disables power savings.
•
LOW
: A natural picture setting. Achieves low power savings.
•
MEDIUM
: Ideal settings for watching movies. Achieves
medium power savings.
•
HIGH
: Applies low-energy settings. Achieves highest
possible power savings.
•
AUTOSENSE
: Reduces the TV’s power consumption according
to the room’s ambient light. Select
YES
to enable the TV’s built-
in ambient light sensor.
•
LOW POWER STANDBY
: Uses minimum power when the TV
is in standby mode.
Note
• If
LOW POWER STANDBY
is set to
YES
,
• the TV can only be switched on with a remote control. Please ensure the
remote control is always available. The control buttons at the side of the
TV will not be able to switch on the TV.
• If
LOW POWER STANDBY
is set to
YES
, the TV will be configured to
the optimal energy saving mode whenever the TV is switched to standby
mode. As a result, the TV will take a little longer to switch on again. If you
need a fast switch on time, select
NO
.
•
AUTOSENSE
is available on selected models only.
LOW POWER STANDBY
SMARTFEATURES
SMARTPOWER
OFF
NO
AUTOSENSE
NO
USB BREAK-IN
SW DOWNLOAD
NO
SMARTUPDATE
NO
>
SMARTGUIDE CATEGORIES
>
En
gl
is
h
EN
Summary of Contents for 26HFL5561H/27
Page 1: ...26HFL5561H 27 32HFL5561H 27 42HFL5581H 27 EN Quick Start Guide ...
Page 2: ......
Page 17: ......


















