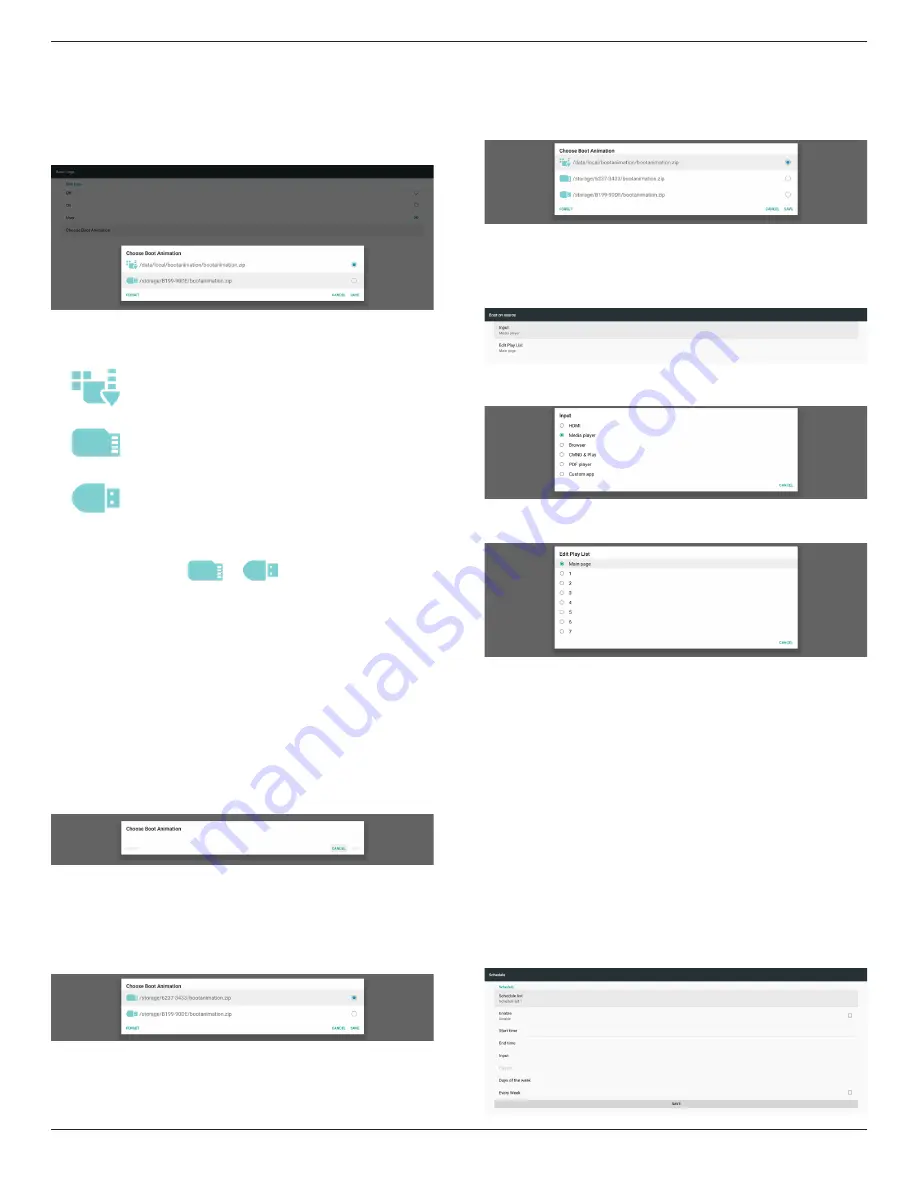
24BDL4151T
16
C.
User
Turn on boot animation, using user choose boot animation
file. The boot animation file name is “bootanimation.zip”.
Click “Choose Boot Animation” will pop up a dialog for user
select boot animation file. System will auto scan the files
under SD card and USB storage.
Function introduction:
a.
Option description
File under /data/local/bootanimation/:
Use customized boot animation file which is
copied from SD card or USB
ile under /storage/{USB_STORAGE_ID}/:
Use boot animations file under SD card
File under /storage/{SD_STORAGE_ID}/:
Use boot animations file under USB
b.
Save
If the option focus on
or
, press Save key to save
bootanimzation.zip from the SD card or USB to /data/local and set it
as boot logo.
c.
Forget
Press Forget key to delete /data/local bootanimation.zip and not
show boot logo.
d.
Cancel
Do nothing, close dialog.
When system does not found any bootanimation.zip file under
external storage (USB, SD) and /data, the file list is empty. The “SAVE”
and “FORGET” options are gray and user should check external
storage (USB, SD) has correct file in it. Close the dialog, plug in
external storage and try again.
If /data/local/bootanimation/ folder is empty, it means that user did
not save bootanimation.zip file before. User logo will not been show
during system power up.
When system find bootanimation.zip file under external storage (USB,
SD), list the file and select first in dialog.
If /data/local/bootanimation/ folder is not empty, and system find a
bootanimation.zip in it. The dialog will show the file in first option
and select it. That means user copy (SAVE) the bootanimation.zip
file before. System will boot up with boot animation in /data/local/
bootanimation/bootanimation.zip.
User can replace the boot animation file by using “SAVE” button.
4. Boot on source
Boot on source for user set up the default source when device
power on.
Input: System will boot to selected source automatically after boot
complete.
Playlist: If input source is Media Play, Browser or PDF Player, user can
select the play list for auto playback or boot to source main page.
Please note that if user chose “Custom app” as boot on source, the
user specified application (APK) must be selected in Settings ->
Signage Display -> Source Settings -> Custom APP.
5. Schedule
Set up auto playback schedule.
Note:
1.
Schedule priority is higher than Display -> Sleep and Display
-> Screen save. When schedule is started, system will keep
auto playback until schedule end, not effect by sleep time.
2.
When schedule off (end time), device can only be wakeup by
next schedule start time, hot key or network SICP command
to wake up system. After waking up system, the system is
black screen since playback applications are finished. User
can call back navigation bar by finger scroll up (if touch not
disabled) or enter Admin mode, quick info by hot key.
3.
The hot key is available when system sleep. User can enter
Admin mode or showing quick info dialog by using hot key.






























