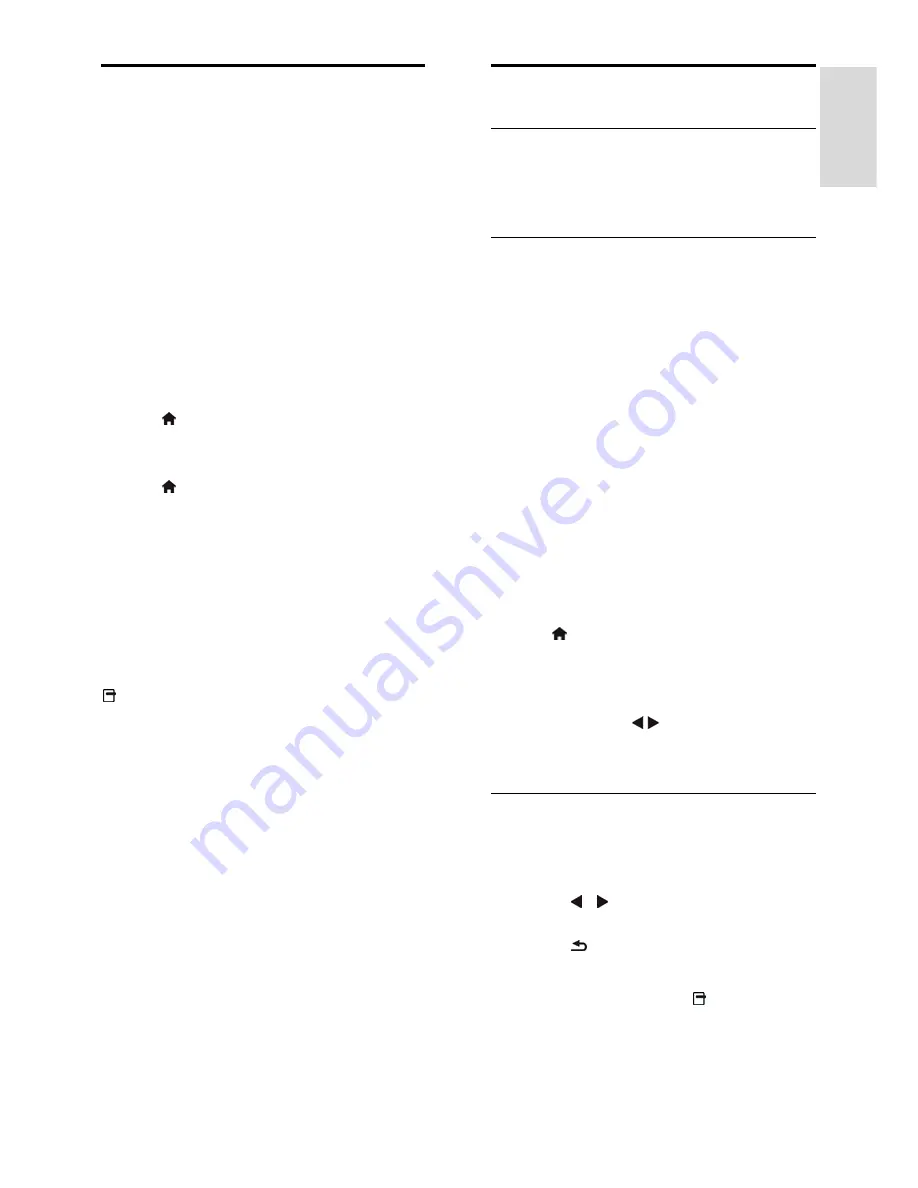
EN 13
Englis
h
View programme guide
You can view information about digital TV
channels using programme guides provided
by broadcasters. This information can
include:
Channel schedules for the day ('Now
and next') or up to 8 days, if supported
by your broadcaster
Synopsis of programmes
Note:
Programme guides are available in
certain countries only.
Set programme guide
Before you use the programme guide, check
the following settings:
1. Press .
2. Select
[Programme guide]
.
Access the TV programme guide
1. Press .
2. Select
[Programme guide]
, then press
OK
.
Use TV programme guide options
You can customise the displayed information
to:
Remind you when programmes start
Display only preferred channels
1. In the programme guide, press
OPTIONS
.
2. Select an option, then press
OK
:
[Set reminder]
: Set programme
reminders.
[Clear reminders]
: Clear programme
reminders.
[Change day]
: Select the day to display.
[Show info]
: Display programme
information.
[Search by genre]
: Search TV
programmes by genre.
[Scheduled reminders]
: List
programme reminders.
[Acquire EPG data]
: Update the latest
programme information.
View media
What you can do
You can play videos, photos and music on
your TV from a USB device connected to
the TV.
Play files from USB
If you have photos, videos or music files on a
USB storage device, you can play the files on
TV.
Caution:
TP Vision is not responsible if the USB
hard drive is not supported, nor is it
responsible for damage to or loss of
data in the device.
Do not overload the USB port. If you
connect a USB storage device that
consumes more than 500mA power,
make sure that it is connected to its
own external power supply.
View USB contents
1. Connect the USB device to the USB
connector on the TV.
2. Press , select
[Browse USB]
, then press
OK
.
3. Select a file from the content browser,
then press
OK
to start play.
4. Press the
OK
or
on the remote
control to control play. See
Use your TV >
View Media > Play options
(Page 13).
Play options
Watch video
Press the
Navigation buttons
to select a
video file, then press
OK
to control play.
Press / to search backward or
forward.
Press to exit the content browser.
Video playback options
While you play video, press
OPTIONS
to
access the following video options:
[Subtitles]
: Select the available subtitles
settings.
[Audio language]
: Select the available
audio language.




























