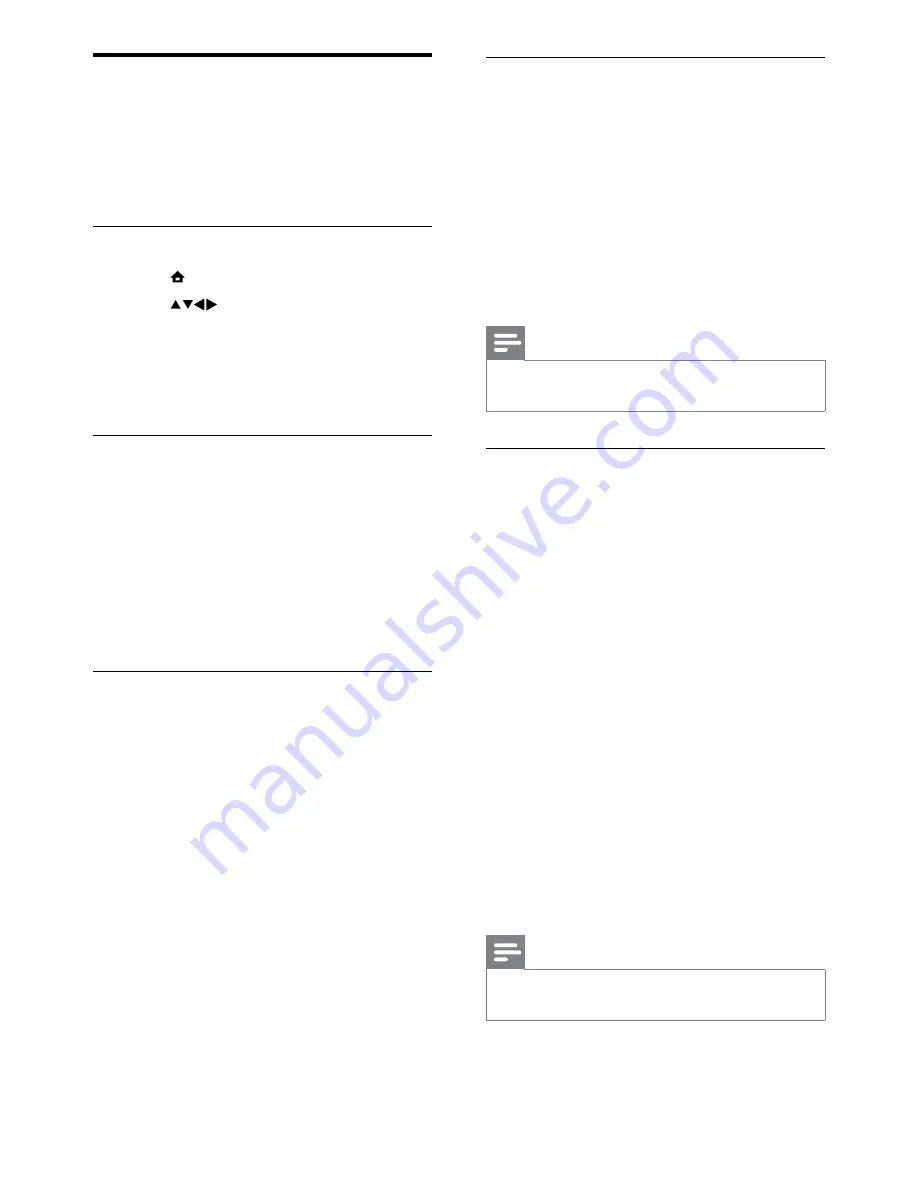
24
Update using a USB device
Connect your USB storage device to the TV.
1
If the software update screen does not
appear automatically, select
[Setup]
>
[Software update]
>
[Local updates]
>
[USB]
.
2
Press
OK
to update the TV software
manually.
3
Follow the on-screen instructions to
complete the update.
Note
The TV restarts after the software update is
•
complete.
Update using OAD
1
If using (DVB-T) digital broadcast, your
TV automatically receives software
updates. If you receive a message on
your screen asking you to update your
software:
Select
•
[Update now]
to update the
software immediately.
Select
•
[Remind me later]
to exit the
update screen at that time and be
reminded later.
Select
•
[Cancel]
to skip the update.
2
If you select
[Cancel]
, you can manually
access the OAD update by selecting
[Setup]
>
[Software update]
>
[Local
updates]
>
[OAD]
.
3
Select the available version of OAD and
press
OK
.
4
Follow the on-screen instructions to start
the update.
Note
The TV restarts after the software update is
•
complete.
Update the TV software
Philips continuously tries to improve its
products and we recommend that you update
the TV software when updates are available.
Check www.philips.com/support for availability.
Check the current software version
1
Press
MENU
.
2
Press
to select
[Setup]
>
[Software update]
>
[Current software
inf]
.
The TV displays the current software
»
information.
Download the software
1
On your PC, open a web browser and go
to www.philips.com/support.
2
Download the latest software upgrade
file to your PC.
3
Decompress the ZIP-file.
4
Copy the autorun.upg file to the root
directory of the USB device.
Update software
You can update the TV software via a USB
storage device or OAD (Over the Air
software Download).
EN
Summary of Contents for 19PFL3405H
Page 47: ...45 EN ...
Page 48: ...46 EN ...
Page 49: ... 2010 Koninklijke Philips Electronics N V All rights reserved ...






























