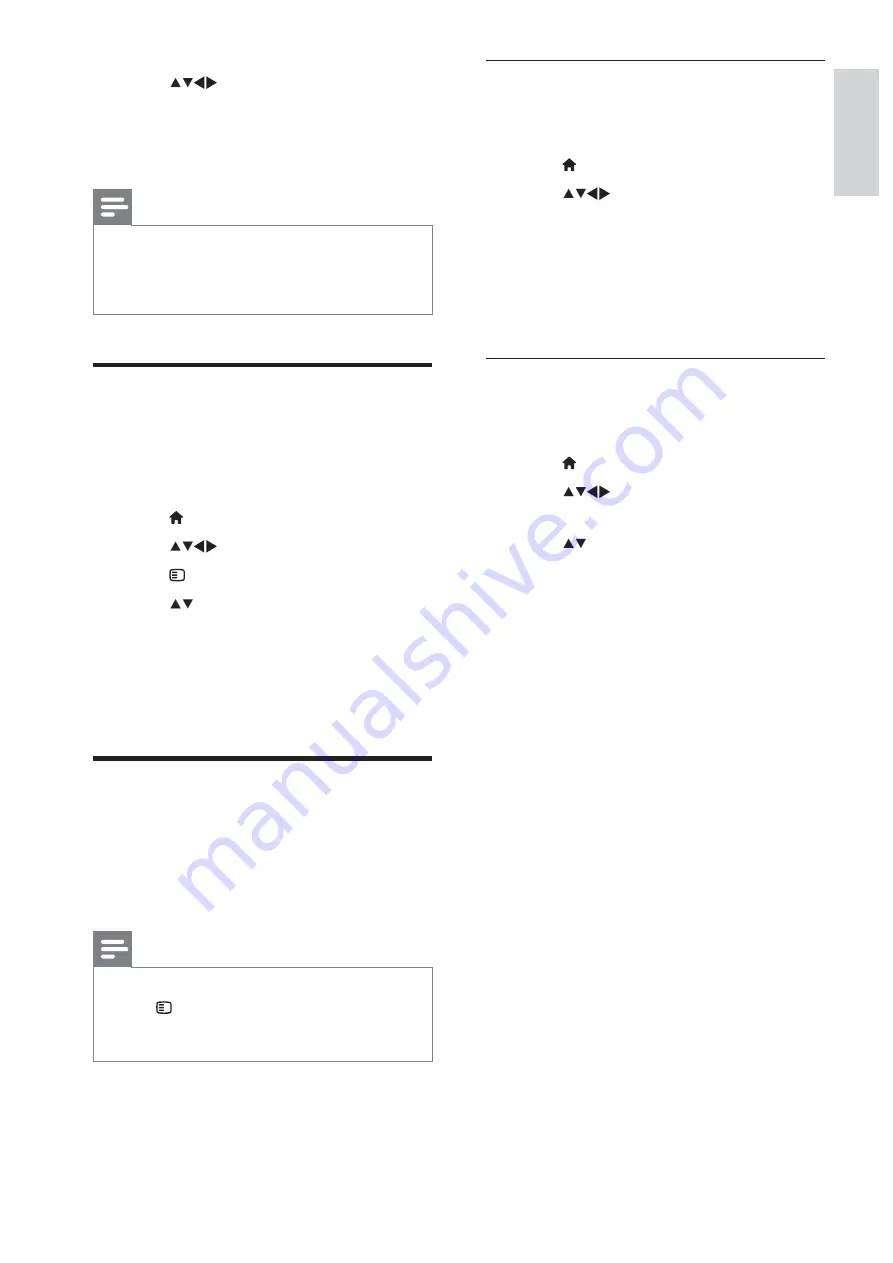
13
English
EN
Use settings assistant
Use the settings assistant to guide you through
the picture and sound settings.
1
Press
MENU
.
2
Press
to select
[Setup]
>
[Picture]
>
[Settings assistant]
.
3
Press
OK
.
»
The
[Settings assistant]
menu appears.
Follow the on-screen instructions to
choose your preferred picture settings.
Use smart picture
_ >=
picture settings.
1
Press
MENU
.
2
Press
to select
[Setup]
>
[Picture]
>
[Smart picture]
3
Press to select one of the following
settings.
#
[Personal]:
Applies the settings set in
[Settings assistant]
menu.
#
[Vivid]:
Applies rich and dynamic
settings.
#
[Standard]:
Adjusts picture settings to
suit most environments and types of
video.
#
[Cinema]:
Applies settings for movie
viewing.
#
[Game]:
Applies settings for games.
#
[Energy saving]
: Applies low-energy
settings.
#
[Natural]:
Applies the best picture
quality.
#
[Custom]:
Lists customised picture
settings.
3
Press
OK
>
»
The selected smart picture setting is
applied.
5
Press
to select characters.
6
Press
OK
7
Select
[Done]
, then press
OK
renaming devices.
Note
#
The device name can be up to 16 characters
long.
#
Press
[Aa]
to change an uppercase letter to a
lowercase letter and vice versa.
Remove devices from the
home menu
If a device is no longer connected to the TV,
remove it from the home menu.
1
Press
MENU
.
2
Press
to select a device to remove.
3
Press
OPTIONS
.
4
Press to select
[Remove device]
, then
press
OK
.
5
Select
[Remove]
, then press
OK
.
»
The selected device is removed from
the home menu.
Change picture and sound
settings
Change picture and sound settings to suit your
Z >=
or change settings manually.
Note
#
When watching TV or using external devices,
press
OPTIONS
then select
[Picture and
sound]
for quick access to picture and sound
settings.
All manuals and user guides at all-guides.com






























