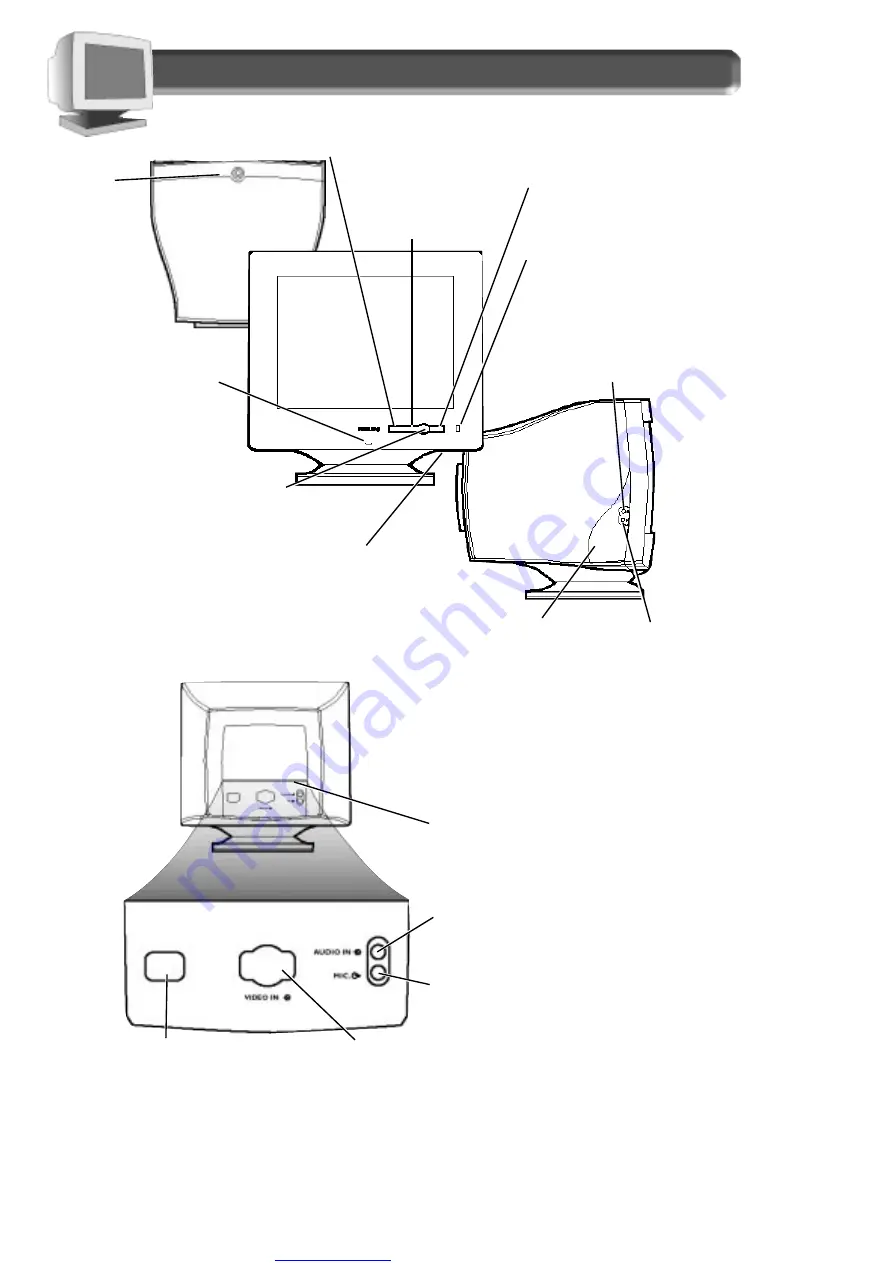
Great user manuals database on
2
Description of Controls
T
OP
V
IEW
F
RONT
V
IEW
L
EFT
V
IEW
P
OWER
Button
–
Turns the
electricity
On and
Off.
B
RIGHTNESS
Button
–
Press the button to
adjust the screen’s
brightness.
C
ONTRAST
Button
– Press this
button to adjust the screen’s
contrast.
O
N
S
CREEN
D
ISPLAY
(OSD) Button
–
Brings up the On Screen Display and
helps you navigate through it.
M
ICROPHONE
Jack
– Plug in a
microphone to transmit
sound through the side
speakers or to the computer.
See page 16.
E
ARPHONES
Jack
– Plug in earphones
here. This mutes the sound from the
front speakers.
R
OTARY
Knob
– Helps guide you through the On
Screen Display and also adjusts settings such as
Volume, Brightness, and Contrast.
R
EAR
V
IEW
V
IDEO IN
Jack
– One end of the cable is already connected here. The other
end connects to the computer. See foldout for details.
M
ICROPHONE OUT
Jack
– Connect the supplied
microphone cable to transmit sound from the
monitor to a computer or amplifier.
P
OWER
Plug
– Plug the power cord in
here. See foldout for details.
USB Connector (under the edge, optional)
– Slot
for plugging in the USB Hub-optional hardware that
allows true Plug-and-Play. For details, see page 16.
A
UDIO IN
Jack
– Connect the supplied audio cable to
send sound from a computer or amplifier to the
monitor’s speakers.
B
UILT
-
IN
M
ICROPHONE
–
Allows you to “speak” to
your computer.
LED
– Light Emitting Diode
turns green when the monitor is
on and at full power.
V
OLUME
Button
– Press the button to adjust the sound from
the speakers.
S
PEAKERS
– Transmit
sounds from your
computer or amplifier.
One speaker on each
side of the monitor.




































