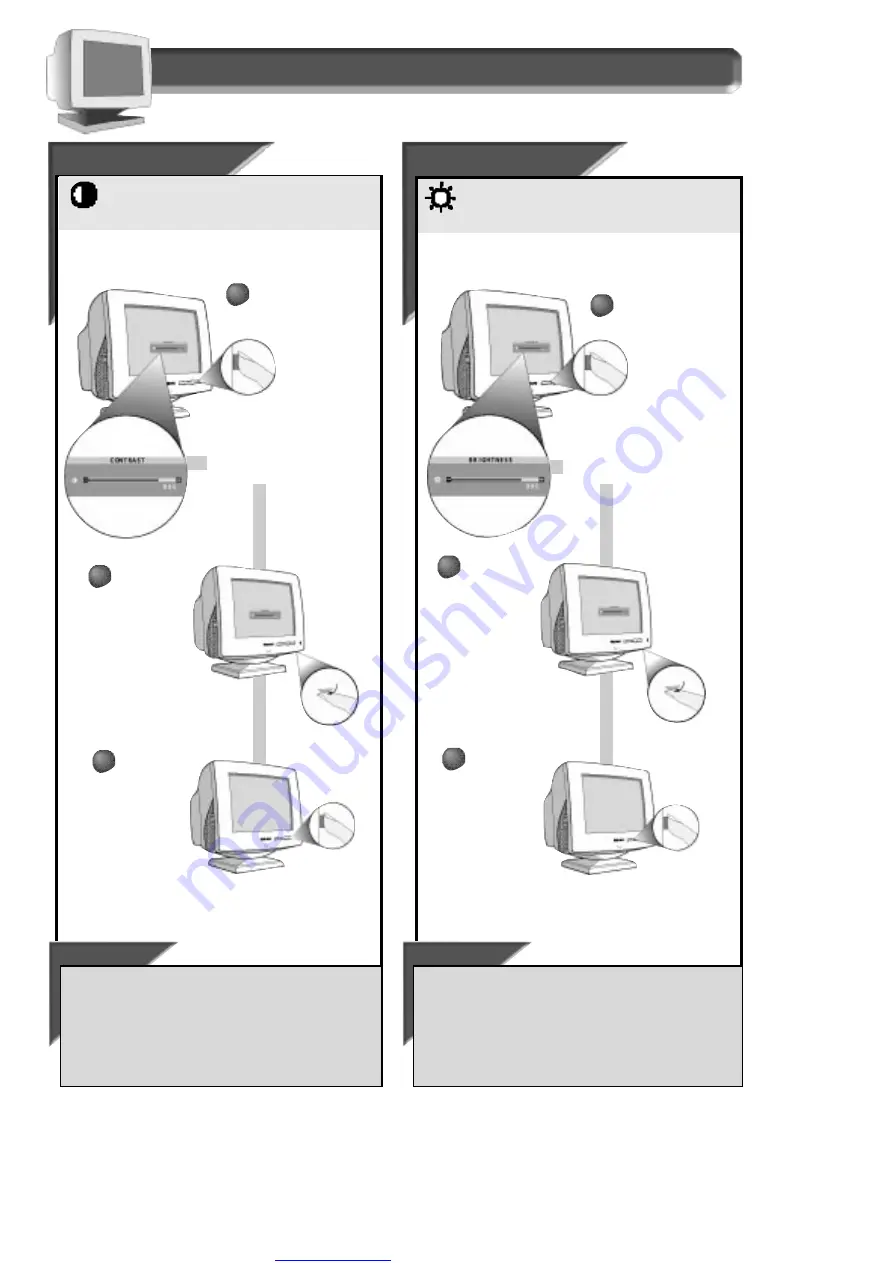
Great user manuals database on
4
How to Use the On Screen Display (OSD)
Contr
Contr
ast
ast
Smart Help
To continue to Brightness,
press the B
RIGHTNESS
button on the front
of the monitor. Next, follow steps 2 - 3 under B
RIGHTNESS
.
If you do not press the C
ONTRAST
button a second time,
the
Contrast window will “time out” (disappear) after five seconds. You
can change this time. See page 8 for time out options.
1
1
The Contrast
window appears.
Brightnes
Brightnes
s
s
To adjust your screen’s contrast, follow the steps below.
Contrast is the difference between the light and dark areas on
the screen. A 100% contrast level is recommended.
Smart Help
To continue to Volume,
press the V
OLUME
button on the front of the
monitor. Next, follow steps 2 - 3 under V
OLUME
.
If you do not press the B
RIGHTNESS
button a second time,
the
Contrast window will “time out” (disappear) after five seconds. You
can change this time. See page 8 for time out options.
Press the Brightness
button (second one
from the left) on the
front of the monitor.
1
1
F r o n t P a n e l C o n t r o l s
To adjust your screen’s brightness, follow the steps below.
Brightness is the overall intensity of the light coming from the
screen. A 50% brightness level is recommended.
Press the Contrast button
(furthest one on the
right) on the front of the
monitor.
The Brightness
window appears.
2
2
Turn the
R
OTARY
knob
(at the lower
right-hand
corner of
the monitor)
to adjust the
brightness.
When
finished,
press the
B
RIGHTNESS
button
again. The
Brightness
screen
disappears
.
3
3
2
2
Turn the
R
OTARY
knob
(at the
lower right-
hand corner
of the
monitor) to
adjust the
contrast.
When
finished,
press the
C
ONTRAST
button
again. The
Contrast
screen
disappears.
3
3




















