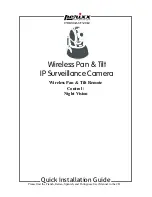5
Quick Installation Guide
NOTEBOOK
IP CAM
B. Check if the IP addresses for PC network and IPCamFinder are on the same network section:
- Usually, static IP address will be used to access into Internet, so the IP address will vary. When
you want to change IP address, please write down the original IP address on your computer
first. Then you have to modify the IP address of your computer for testing if the IP-CAM can be
operated normally . After finishing the test, IP address for your computer should be recovered to
original settings.
- In general, the IP address for your computer in LAN will be set with “Auto Obtain IP address”. To
test if the IP-CAM is normal, the IP address of your computer must be changed temporarily. After
finishing the test, it can be recovered to original settings.
C. Next, choose Control Panel->Network Connections->choose the activated area
Network Connections---> right click of your mouse --->select Properties(P)---> Select Internet
Protocol (TCP/IP)---> Select Properties(R) , then you can check the current IP address status for the
computer. The way to modify IP address is:
D. Open and execute IPCamFinder (as shown in Figure 2). The system will automatically scan the IP-
CAM that you just installed. Then, you will find 00:15:0F:00:00:22 192.168.1.100 in the column
of IP Cam List. Click 00:15:0F:00:00:22 192.168.1.100 with left mouse button. You can see the
default settings for IP-CAM.