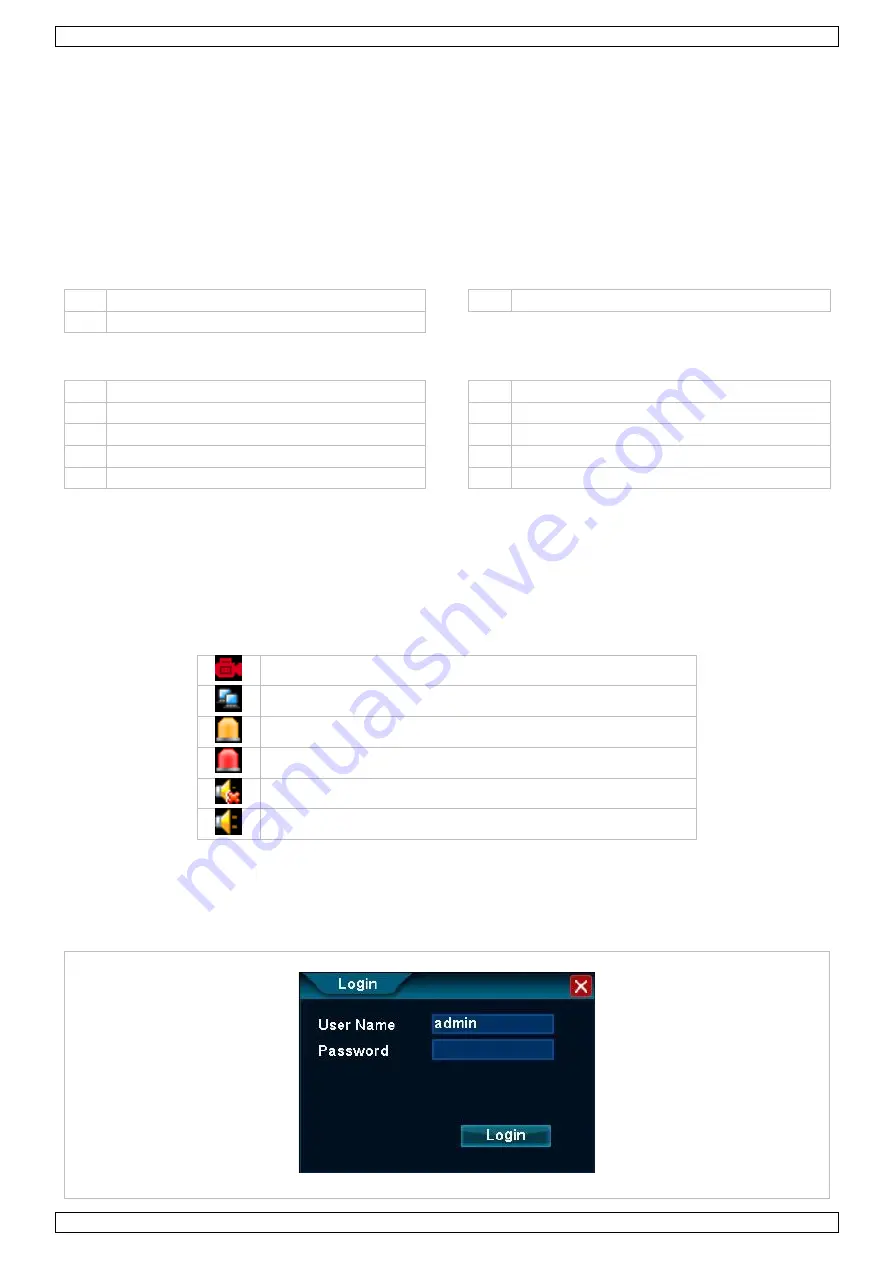
CCTVSET2
V. 02 – 08/04/2015
4
©Velleman nv
plug-and-play remote surveillance via smartphone apps
o
Android
®
o
Apple
®
(iPhone
®
, iPod
®
and iPad
®
optional (not incl.):
o
VGA & DVI monitor:
o
router:
5.
Overview
Refer to the illustrations on page 2 of this manual.
Front Panel
1
IR sensor (not used)
3
recording LED
2
power LED
Rear Panel
1
video input
6
audio input
2
video output
7
USB connections
3
audio output
8
RS-485 connection
4
VGA output
9
power input
5
HDMI
®
connection
10
RJ-45 connection
6.
Installation
6.1
HDD Installation
The digital video recorder (DVR) comes fully installed with hard disk drive (HDD). Just connect the DVR to your
monitor (not included) and router (not included). Also, connect the DVR to the mains.
6.2
Icon Description
recording
client-end linking to channel
channel with set alarm, alarm not triggered
alarm is triggered
voice monitoring closed
voice monitoring open
7.
Fast Operation
7.1
Login
After starting up the DVR, a pop-up window appears. Login to the DVR.



















