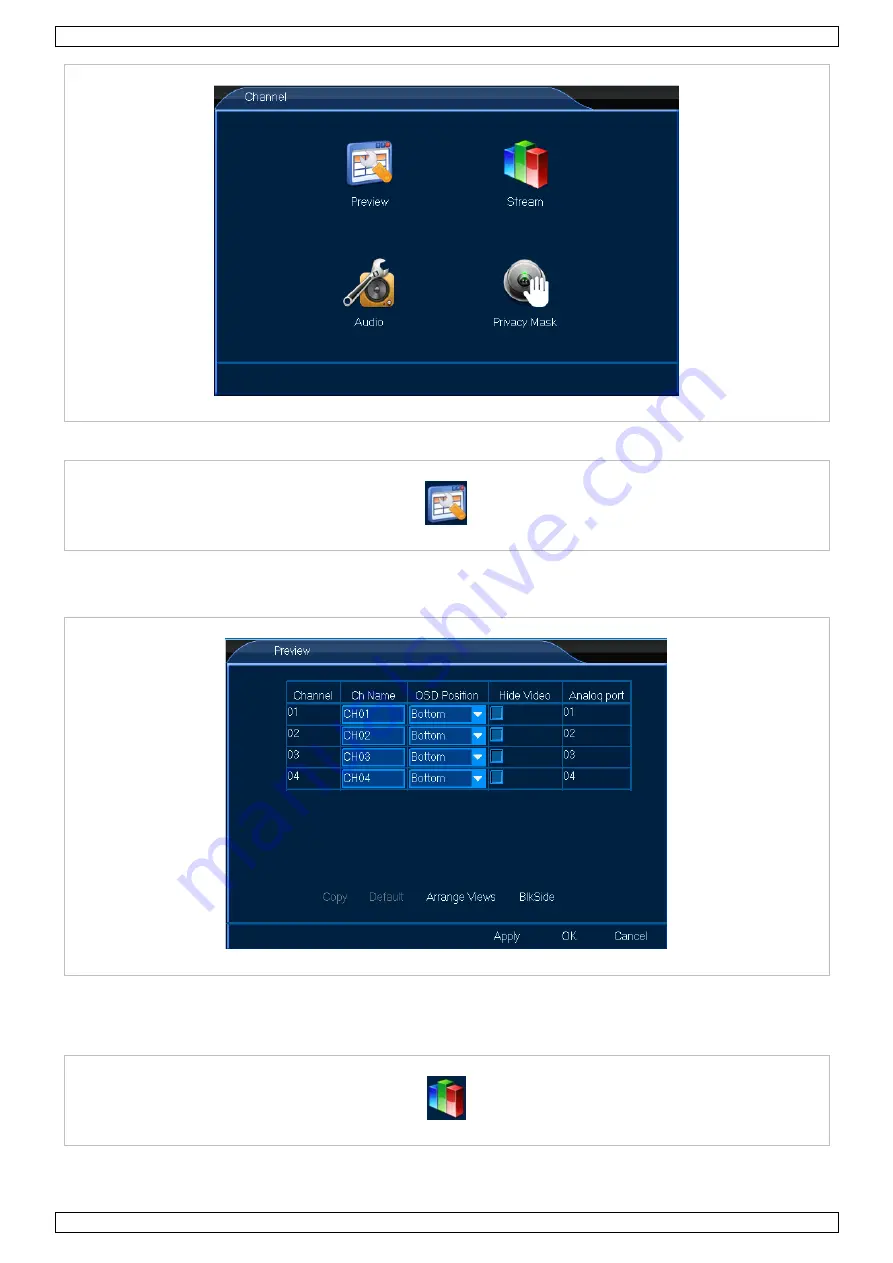
CCTVSET2
V. 02 – 08/04/2015
16
©Velleman nv
8.2.1 Preview
The
Preview menu
allows you to adjust all general on-screen settings such as name position. Proceed as follows:
1.
Left-click the
General
icon to enter the menu.
2.
Set up as desired.
3.
Left-click
OK
to confirm.
8.2.2 Stream
The
Stream menu
allows you to adjust the stream settings, either local or over a network. Proceed as follows:





































