Reviews:
No comments
Related manuals for CCTVSET2

E01
Brand: HAICAM Pages: 2

Tuff TTL
Brand: Hahnel Pages: 6

VEGATRENN 149A EX
Brand: Vega Pages: 45

IC 1285 Z
Brand: Olympia Pages: 92

CAMCOLBUL5H4
Brand: Velleman Pages: 16

DCC-580D Series
Brand: D-MAX Pages: 24

CDV-2085IR-WDR
Brand: ProVisual Pages: 7

HAM212
Brand: Velleman Pages: 31

PTZ1800VIR-WP
Brand: XTS Pages: 32

DH-HAC-HFW1200TL
Brand: Dahua Pages: 30

AVT1105TP
Brand: Avtech Pages: 7

VQ1130R
Brand: Lorex Pages: 2

GSM Alarm System
Brand: Alarmmate Pages: 32

T199104
Brand: FLIR Pages: 10

Premier Elite Impaq Contact-W
Brand: Texecom Pages: 2

WiLAS
Brand: EAS Pages: 20
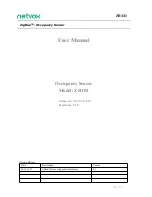
ZB11D
Brand: netvox Pages: 19

EGS 101
Brand: ELREHA Pages: 6





















