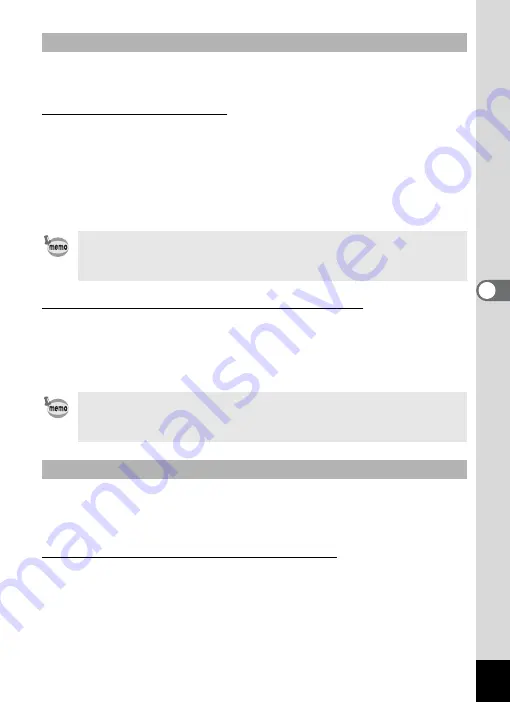
31
You can specify items displayed in the list and change the category order
when the File pane is set to Details display.
Settings display categories
Select [Columns] from the [View] menu and then select a display
category from the submenu.
You can choose from the following categories:
Size, Type, Date, Image Properties, Description
Uncheck the categories for which you do not want to display details.
Adjusting the width of the display category row
You can adjust the row width to match the amount of text for each item
displayed in the list. Align the cursor with the edge of the row header.
Click on the edge when the cursor changes to a left-right arrow and drag
the edge to adjust the row width.
To view images stored in other folders, select a folder from the folder tree
in the Navigation pane of the Browser or directly specify a folder in the
path box.
Selecting a different folder in the folder tree
A folder selected from the folder tree is designated as the current folder
and images from that folder are displayed in the File pane.
Setting Detailed Display Categories
Clicking the right mouse button on the file list header (area with
Name, Size, and other categories) displays the menu. You can use
the same steps to set the display categories.
Double-clicking the left mouse button on the row header separator
automatically adjusts the row width to match the length of the list
text.
Selecting a Folder with an Image You Want to View















































