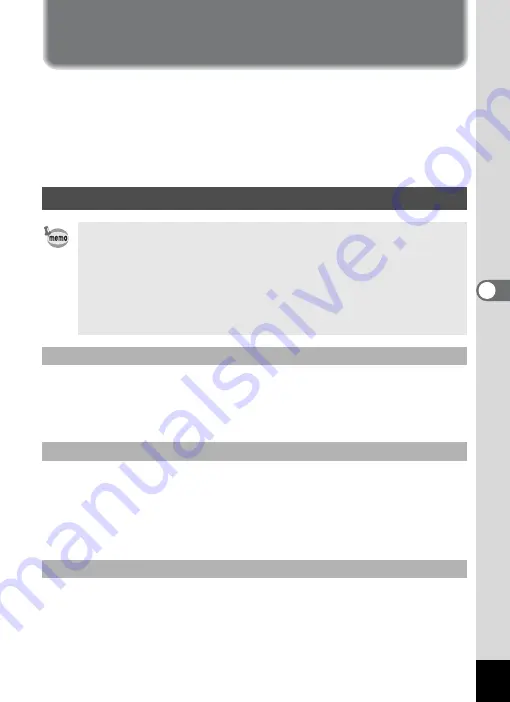
25
Viewing Images and Movies
You can use ACDSee for PENTAX, the provided software that you just
installed, to view and play back images and movies transferred from your
digital camera to your computer. This section describes the basic
functions of ACDSee for PENTAX for browsing images and movies. For
a more detailed description of each function, see the online help
(
1
1
Double-click the [ACDSee for PENTAX] icon on the
desktop.
ACDSee for PENTAX starts and an image list (Browser) appears.
1
Double-click the [ACDSee for PENTAX] folder on the
desktop.
2
Double-click the [ACDSee for PENTAX] program icon.
ACDSee for PENTAX starts and an image list (Browser) appears.
Select [Exit] from the [File] menu in the Browser or the Viewer.
Starting ACDSee for PENTAX
The first time ACDSee for PENTAX is run, “ACDSee has detected
that you do not have the following software installed on your
computer: Ghostscript 7.0 (or later)” may appear in the
[Components missing] dialog box. If you will only display or edit
images inside the digital camera, it is not necessary for Ghostscript
7.0 to support ACDSee for PENTAX. Click [Close] to close the
message window.
For Windows
For Macintosh
To Exit ACDSee for PENTAX
















































