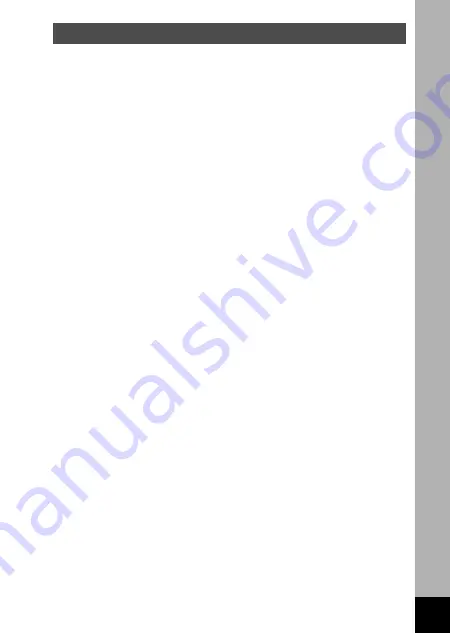
Contents
FOR SAFE USE OF YOUR CAMERA ······························································1
Care to be Taken During Handling ····································································2
Contents ············································································································3
Contents of the Operating Manual ····································································5
Checking Contents of the Package ···································································6
Name of Parts ···································································································7
Names of Operating Parts ·················································································8
Getting Started ··············································································9
Attaching the Strap ····························································································9
Powering the Camera ······················································································10
Inserting the Battery ···············································································10
Using the AC Adapter (optional) ····························································12
Installing or Removing the CF Card ································································13
Turning the Camera On and Off ······································································15
Playback Only Mode ···············································································15
Initial Settings ··································································································16
Setting the Display Language ································································16
Setting the Home Town ··········································································17
Setting the D.S.T. Mode ··········································································17
Setting the Video Output Format ···························································18
Setting the Date and Time ·····································································18
Quick Start ····················································································20
Taking Still Pictures ··························································································20
Playing Back Still Pictures ················································································22
How to View the Recorded Images ··································································24
Common Operations ···································································26
Using the Button Functions ·············································································26
Capture Mode ························································································26
Playback Mode ·······················································································28
Taking Pictures ············································································28
Setting the Shooting Functions ········································································28
Changing the Mode·················································································28
Selecting the Focus Mode·······································································29
Selecting the Flash Mode ·······································································31
Setting the Menus ···························································································32
How to Set the Menus ············································································32
Menu List ································································································34
Selecting the Recorded Pixels ·······························································36
Selecting the Quality Levels ···································································37
Adjusting the Color Balance according to Lighting (White Balance) ·····38
Changing the AF Area (Focusing Area) ·················································40
Setting the Light Metering Range to Determine the Exposure (AE Metering) ···41
Setting the ISO Speed (ISO Speed) ······················································42
Selecting the Color Mode (Color) ··························································43
Setting the Instant Review Time (Instant Review) ·································44
Setting the Image Sharpness (Sharpness) ············································45
Setting the Color Saturation (Saturation) ···············································46
Setting the Image Contrast (Contrast) ···················································47
Displaying Shooting Information (Display Mode) ···································48
Taking Pictures ································································································49
Taking Pictures with All the Functions Set (Standard Mode) ·················49
Selecting the Picture Mode According to the Shooting Scene (Picture mode)···50
Taking Dark Scenes (Night-Scene Mode) ··············································52
Taking Movie Pictures (Movie Picture Mode) ·········································53
3
Summary of Contents for Optio 330 GS
Page 59: ...57 Taking Pictures Example of a 3D picture...
Page 83: ...MEMO...






































