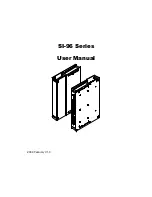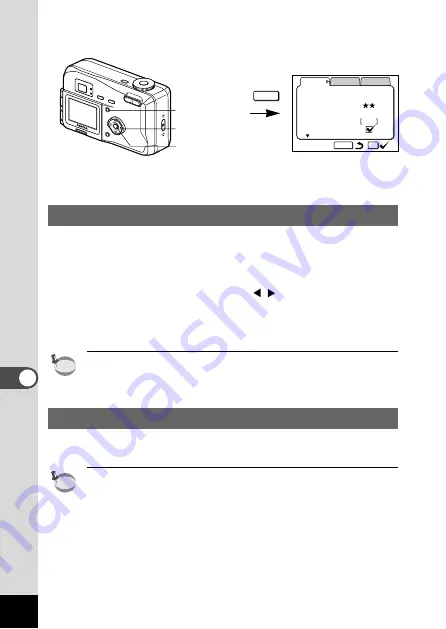
108
Settings
How to recall the [Set-up] menu
Powersaving Function (Sleep Timeout)
You can set the LCD monitor to turn off automatically when no
operation is performed for a fixed time.
z
Select [Sleep Timeout] on the [Set-up] menu.
x
Use the four-way controller (
) to select [30sec],
[1min], [2min] or [Off].
c
Press the OK button.
The camera is ready to take or play back images.
• This function will not work in Playback mode.
• This function is not available when playing back with the
slideshow and using the USB cable.
Auto Power Off Function
The camera turns off automatically when no operation is per-
formed for a set time.
• The camera turns off 3 minutes after the last operation.
• If you do not perform any operation for one minute after the
menu is displayed, the menu will be closed.
memo
memo
Rec.Mode
Applied Function
Set-up
Resolution
Quality Level
White Balance
Focusing Area
Digital Zoom
AWB
MENU
OK
1600
×
1200
Menu button
OK button
Four-way controller
MENU
Summary of Contents for Optio 230
Page 21: ...19 Getting Started...
Page 51: ...49 Taking Pictures Example of a 3D picture...
Page 99: ...97 Playback Erasing...
Page 123: ...MEMO...