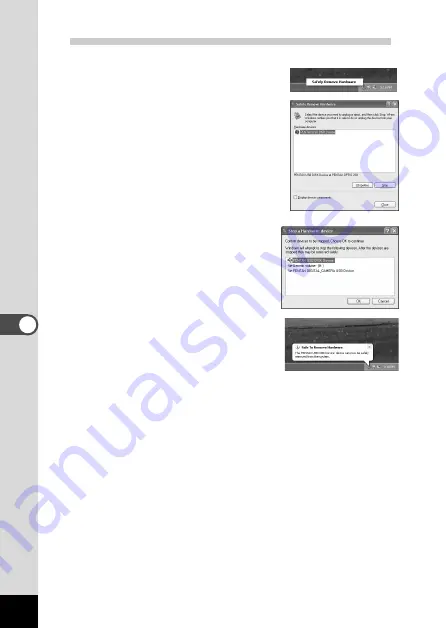
96
Pla
ybac
k/Er
asing
Disconnecting your camera from your PC (Windows XP)
z
Click [Remove Hardware icon] on
the task bar.
x
Make sure [PENTAX USB Disk
Device] is selected and click
[Stop].
c
Make sure [PENTAX USB Disk
Device] is selected and click [OK].
v
A message confirming removal of
the hardware will appear. Turn the
camera off and disconnect your
camera from your PC.
Summary of Contents for Optio 230
Page 21: ...19 Getting Started...
Page 51: ...49 Taking Pictures Example of a 3D picture...
Page 99: ...97 Playback Erasing...
Page 123: ...MEMO...






























