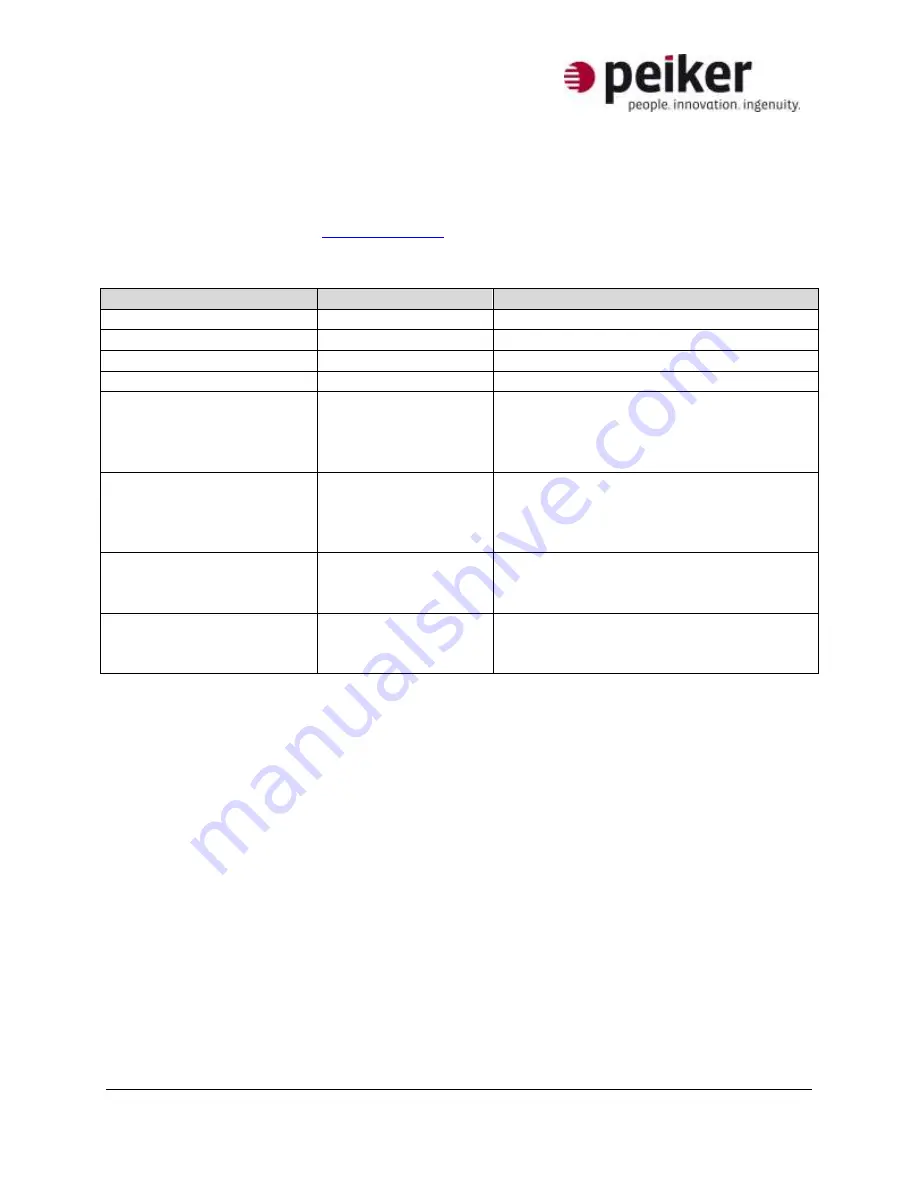
Page 3 of 10
06-13
peiker acustic, Inc.,
480 Wrangler Drive, Suite 200, Coppell, 75019 Texas
A member of peikergroup
Introduction
Thank you very much for purchasing a USB desktop microphone from peiker acustic. This user
guide is intended to help in the installation, use and basic troubleshooting of the family of USB
desktop microphone products. For additional questions, please contact your peiker acustic
representative or email us at
The family of USB desktop microphones consists of the following variants:
Product Name
Part Number
Features
MDKPS12-USB-SL
6401-003-000-40
1 button, Silver
MDKPS12-USB-SL-300
6401-001-000-40
1 button, 300mm long gooseneck, Silver
MDKPS12-USB-BL
6401-003-000-41
1 button, Black
MDKPS12-USB-ME
6401-002-000-41
1 Button, Electret microphone, Black
MDKPS20-USB-SL
6402-007-000-40
3 Buttons, External PTT Jack, Headset
Jack, External Power Jack, Internal
Speaker, On/Off Switch, Speaker Volume
Control, Silver
MDKPS20-USB-BL
6402-007-000-41
3 Buttons, External PTT Jack, Headset
Jack, External Power Jack, Internal
Speaker, On/Off Switch, Speaker Volume
Control, Black
MDKPS20-USB-ExL-SL
6402-008-000-40
3 Buttons, External PTT Jack, Headset
Jack, External Speaker Jack, Speaker
Volume Control, Silver
MDKPS20-USB-ExL-BL
6402-008-000-41
3 Buttons, External PTT Jack, Headset
Jack, External Speaker Jack, Speaker
Volume Control, Black




























