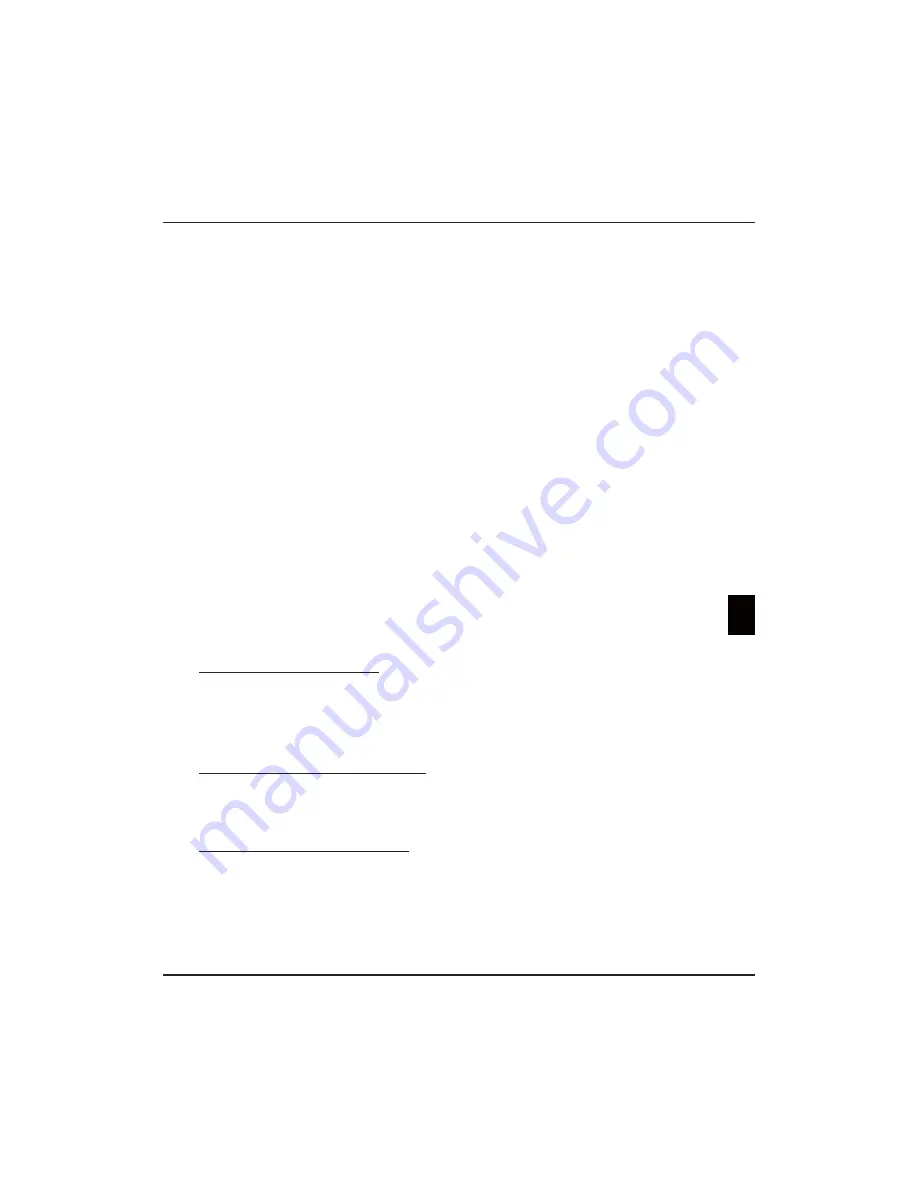
HU
17
Magyar
2.
Az internetkapcsolat ellenőrzéséhez válassza a
Setup >
Network > Settings > Connection test
(Beállítás >
Hálózat > Beállítások > Csatlakozásellenőrzés)
lehetőséget, majd nyomja meg az
OK/
►
gombot. Ha
nem működik, az alábbiak szerint járjon el.
3.
Válassza
a
Setup > Network > Settings > IP setting
(Beállítás > Hálózat > Beállítások > IP-beállítás)
lehetőséget, majd az
OK/
►
gombbal lépjen az IP-
beállítás menüjébe.
- Állítsa az
Address type
(Címtípus) paramétert
Auto
(Automatikus) értékűre; ekkor automatikusan olvassa
és állítja be az IP-címet.
- Az alábbi lépések szerint kézzel is beállíthatja az IP-címet.
t«MMÓUTBB[
Address type
(Címtípus) paramétert
Manual
(Kézi) értékűre, majd lépjen az első mezőre a
▼
gombbal.
t¶SKBCFB[
IP address
(IP-cím),
Subnet mask
(Alhálózati maszk),
Default gateway
(Alapértelmezett
átjáró),
Primary DNS
(Elsődleges DNS) és
Secondary
DNS
(Másodlagos DNS) értékét. A számokat a
számjegy gombokkal írja be, és a mezők között a nyíl
gombokkal lépkedjen.
- A beállítást követően a
Setup > Network > Settings >
Connection test
(Beállítás > Hálózat > Beállítások >
Csatlakozásellenőrzés) lehetőséggel ellenőrizze az
internetkapcsolat működését.
4.
Az aktuális kapcsolat adatainak (pl. csatlakozó, címtípus,
IP-cím, stb.) megjelenítéséhez válassza a
Setup >
Network > Settings > Information
(Beállítás > Hálózat >
Beállítások > Információk) lehetőséget, majd nyomja meg
az
OK/
►
gombot.
Megoszt és megtekint
Megjegyzés: Ez a kézikönyv a
Megoszt és megtekint
funkciót tartalmazó termékekkel foglalkozik.
A
Megoszt és megtekint
DLNA-kompatibilis.
A TV összekapcsolása számítógéppel
Első lépésként gondoskodjon arról, hogy a TV készülék
útválasztóhoz kapcsolódjon vezetékkel vagy vezeték nélkül.
Kösse a számítógépet is az útválasztóra, hálózati kábellel
vagy vezeték nélkül. Ellenőrizze, hogy a
Setup > Network >
Settings > Internet Connection
(Beállítás > Hálózat >
Beállítások > Internet csatlakozás) állapota
On
(Be) és hogy
a számítógép tűzfala nem blokkolja-e a kapcsolatot.
A Megoszt és megtekint funkció bekapcsolása
Válassza a
Setup > Network > Applications > Share & See
(Beállítás > Hálózat > Alkalmazások > Megoszt és megtekint)
lehetőséget és állítsa
On
(Be) értékűre.
Kövesse az alábbi lépéseket, hogy élvezhesse a
számítógépén levő videó, kép és zene állományokat.
Számítógépén levő médiafájlok megosztása
Telepítsen Megoszt és megtekint médiakiszolgálót
számítógépére. Egyszerű és ismerős kiszolgáló például a
Microsoft Windows Media Player 11. Engedélyezze a TV-nek
a kijelölt fájlok megosztását a számítógéppel.
1.
Indítsa el a Microsoft Windows Media Player 11 programot.
- Válassza a
Library > Media sharing
(Műsortár >
Médiamegosztás) lehetőséget.
- Jelölje be a
Share my media to
(Médiafájlok
megosztása) jelölőnégyzetet.
- Válassza ki a számítógépével összekapcsolt TV-
készülék ikonját.
- Válassza az
Allow
(Engedélyezés) lehetőséget, hogy
a TV-készülék elérhesse a számítógépet, majd az
OK
gombot az engedélyezés engedélyezéséhez.
Megjegyzés: Beállításai testreszabásához nyomja meg a
Settings
(Beállítások)
gombot.
2.
- Válassza a
Library > Add to Library
(Műsortár >
Felvétel a műsortárba) lehetőséget.
- Válassza ki azokat a saját mappáit vagy más felhasználók
mappáit, amelyeket elérhet a megosztáshoz.
- A felvétel engedélyezéséhez válassza az
Add
(Felvétel)
lehetőséget, majd nyomja meg az
OK
gombot.
A Megoszt és megtekint alkalmazás
A főmenüben válassza a
Media
(Adathordozók) lehetőséget,
majd az
OK
gombbal lépjen a médiaközpontba. Itt elérheti a
számítógépén tárolt fényképeket, zenét, videókat.
Megjegyzés: Ha be van kapcsolva a
Share & See
(Megoszt és megtekint), a TV képernyőjén
megjelenik a helyi hálózatban rendelkezésre
álló Share & See kiszolgálók listája.
Smart TV
Ezzel élvezhetők a kifejezetten a TV-re készült internetes
webhelyeken elérhető Internetes Alkalmazások (Apps) Az
Apps a TV távirányítójával kezelhető.
FIGYELMEZTETÉS:
t"
Smart TV
használata előtt konfigurálja a hálózati
beállításokat.
t"IÈMØ[BUJLÚSàMNÏOZFLUŐMGàHHŐFOFMŐGPSEVMIBUMBTTÞ
reagálás és/vagy kimaradás.
t)BHPOEWBOFHZBMLBMNB[ÈTTBMGPSEVMKPOB
tartalomszolgáltatóhoz.
t"UBSUBMPNT[PMHÈMUBUØCÈSNJLPSMFÈMMÓUIBUKBCÈSNFMZ
alkalmazás frissítését vagy magát az alkalmazást is.
t"[BEPUUPST[ÈHCBOÏSWÏOZFTUÚSWÏOZFTT[BCÈMZP[ÈTNJBUU
előfordulhat, hogy egyes alkalmazások korlátozottan vagy
egyáltalán nem működnek.
Smart TV alkalmazások (Apps) elérése
1.
A főmenüben válassza a
Smart TV
(Smart TV)
lehetőséget, és az
OK
gombbal nyissa meg a
Smart TV kezdőlapját. Az Apps alkalmazások
választéka országfüggő. Az országbeállítás menete a
következő: A piros gombbal jelenítse meg az összes
országlehetőséget, majd a
▲
/
▼
/
◄
/
►
gombbal álljon
a kívánt lehetőségre és az
OK
gombbal erősítse meg.
Utána válassza a „Home” gombot, majd az
OK
gombbal
térjen vissza a Smart TV kezdőlapjára.
Egygombos használat:
A távirányító
Smart TV
gombjával
közvetlenül is megnyithatja a Smart TV kezdőlapját.
2.
A
▲
/
▼
/
◄
/
►
gombbal válasszon Apps alkalmazást, és
az
OK
gombbal lépjen be.
3.
A SmartTV portál alkalmazásával az interneten
böngészhet. A böngészést a portál ikonjával vagy, ha a TV
képernyőjén a portál látható, a zöld gombbal indíthatja.
Megjegyzés: Mivel az internetre kapcsolódás időigényes,
javasoljuk, hogy a TV készenléti üzemmódból
való felélesztése után várjon pár percet a
Smart TV szolgáltatás használatával.
Megoszt és megtekint és Smart TV
7. és 8. fejezet
Summary of Contents for PTV551203
Page 2: ...LCD cov 16 10 03 10 44 Page 2...
Page 137: ...EL 1 35 85 5 10 15 2 POWER VESA Vesa...
Page 138: ...EL 2 2002 96 2006 66 Pb...
Page 140: ...EL 4 POWER AC POWER DVD DVD 1...
Page 155: ...EL 19 H 9...
Page 193: ...RU 1 35 85 10 5 10 15 2 POWER VESA Vesa...
Page 194: ...RU 2 2002 96 EC 2006 66 EC Pb...
Page 196: ...RU 4 POWER DVD ro TB DVD 1...
Page 211: ...RU 19 9 SmartTV...






























