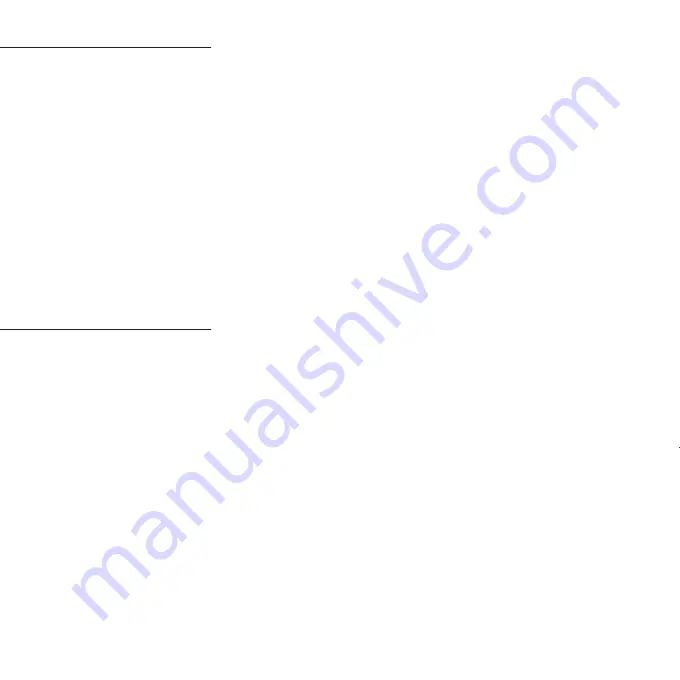
8
Firmware Update
Communication Settings
It is important to update the firmware to the latest available version before proceeding further.
Select the ‘Update Firmware’ button.
Power cycle the Master unit as described above to start the firmware update.
If you recieve an ‘access to the port XX is denied’ error message from Windows, click the OK button and power cycle the unit again to attempt to
re-start the firmware update.The firmware update will take a minute, once the green bar has progressed to fill the space, the update is complete.
You can check the version of firmware installed using the ‘View Device Detail’ option described in the previous section.
Tip: It is useful to know which version of firmware is installed whenever you contact Technical Support.
Please store the adapter in a safe place. You will need this for your expansion controllers along with any future upgrades to this master
controller.
If you are updating firmware on a unit already in use you will need to re-instate this controller in the software following the firmware update.
The ‘Communication Settings’ button displays a number of settings with default values (see below). You can query the exisiting settings and edit
those if you wish.
You may select the Default Communication Method from the drop down list.
The default setting is ‘Auto’ meaning that the controller will attempt to use the TCP/IP Ethernet connection as long as one is available. If the
Ethernet connection is not present, or fails configuration, the controller will automatically use the GSM/GPRS modem.
Note that cellular charges may apply and use of this will require the purchase of the Paxton BLU Modem and license. You may also choose to set
the communication method to GSM or Ethernet only, depending on the customer and site requirements.
You may manually configure your Ethernet connection on a static IP address should you not have a DHCP server available.
Please note that the Master controller does not require a fixed or static IP address to communicate and can utilize DHCP addressing. If you have
DHCP you do not need to set any of the Ethernet settings. Should you not have a DHCP server you will need to contact the site IT Manager to
obtain an IP address and other connection information.
Summary of Contents for BLU Master Controller
Page 1: ...Master Controller Installation Guide Ins 60005 GD US ...
Page 11: ...11 ...












