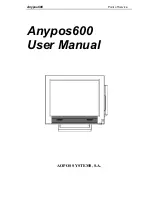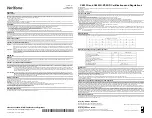Operating Instructions 3
Linking the RF Modules
Despite there being no physical connection (a cable), the RF link device
and printer must still be linked so they can communicate. To set up the
link:
1.
Turn off the RF link device, printer, and terminal. See the
documentation for the terminal and printer for more information.
Following is the RF link device’s power switch.
2.
Move the RF link device (with terminal inserted) and the printer
within three meters of each other.
3.
Turn on the terminal.
4.
Turn on the printer.
Ready
appears on its screen.
5.
Turn on the RF link device. The linking process begins.
When the link is established, the RF link device’s Status LED (green)
blinks, and
RF Ready
appears on the printer’s screen.
If a problem occurs with the link, the Error LED (yellow) turns on. If
this occurs, see “Troubleshooting.”
Status LED
Error LED
Power
Switch
Summary of Contents for Monarch PPT 2700
Page 8: ......