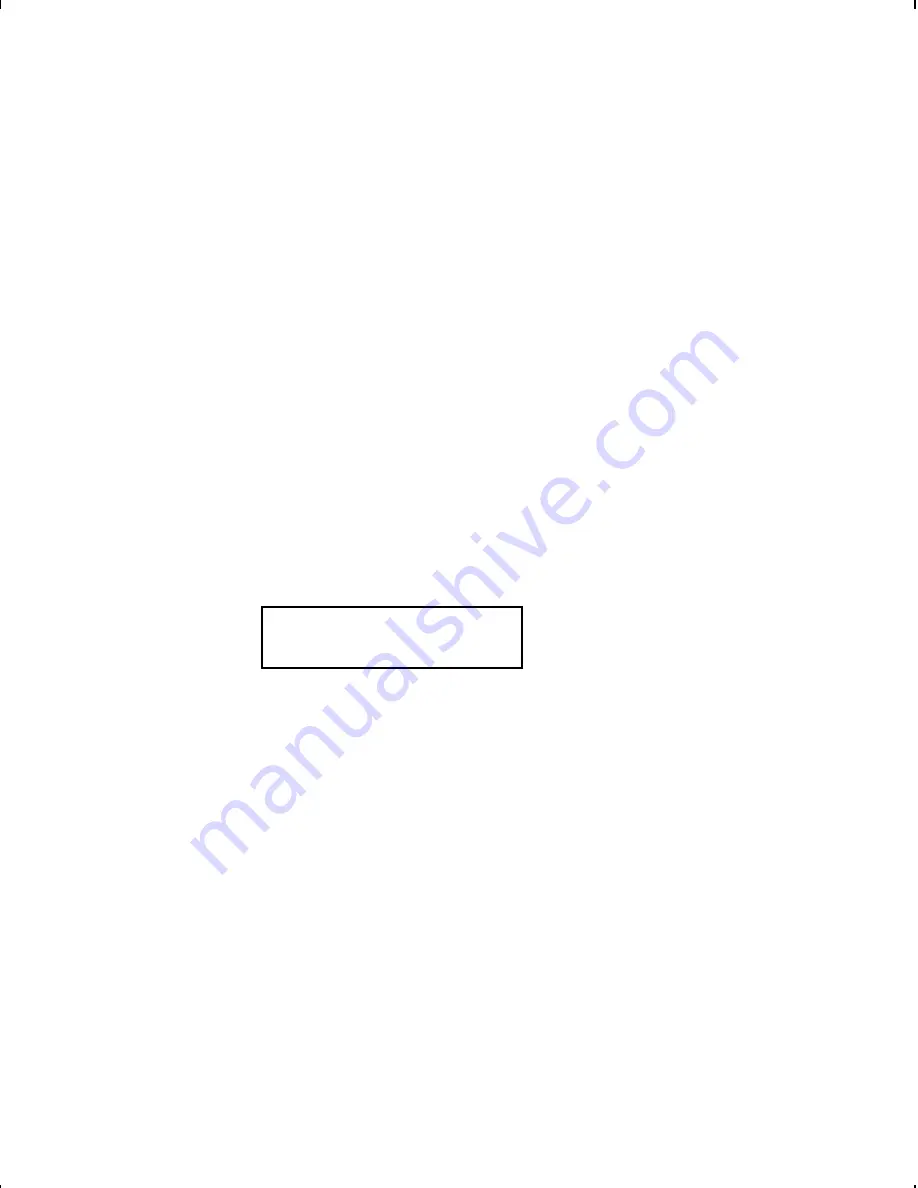
Here is an example of how to enter
$23.00
.
1.
Press the
$
key. The symbol
$
appears.
2.
Press the
2
key. The number
2
appears.
3.
Press the
3
key. The number
3
appears.
4.
Press the
.
key (below the
2
key). The symbol
.
appears.
5.
Press the
0
key twice. The numbers
00
appear.
6.
Press
E
when you have entered all the data for the field.
E n t e r i n g L e t t e r s
When you use
|
on the printer keypad, a caret symbol appears
in the upper right corner of the printer display. This indicates you
are in character mode and can enter letters. To enter character
data, press
|
to switch to character mode. A caret symbol
appears in the upper right corner of the printer display as follows:
Item:
^
_ _ _ _ _ _ _ _ _ _
Once character mode is active, press the alphanumeric key that
shows the letter you want. The first letter assigned to the key
appears in the field. Each time you press the same key, the next
letter that is assigned appears. An alphanumeric key may have
up to six letters assigned, three in upper-case and three in lower
case. When the character you need appears, press
r
to move to
the next position in the field.
Some symbol characters are assigned to the dollar sign ($) and
pound sign (#). They switch between characters each time you
press the same key. They are (in the order assigned):
$
¢
#
? @ & ! _ p \ ^ ~
Printing
7-7
Summary of Contents for Monarch 917
Page 1: ...Monarch 917 Keypad TC0917OI Rev AA 1 01 1997 Monarch Marking Systems Inc All rights reserved ...
Page 6: ...iv Table of Contents ...
Page 12: ...1 6 Getting Started ...
Page 66: ...7 20 Printing ...
Page 76: ...Bold Font OCRA like Font CG Triumvirate Font CG Triumvirate Bold Font A 2 Character Sets ...
Page 81: ......
Page 82: ......






























