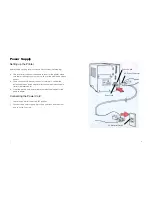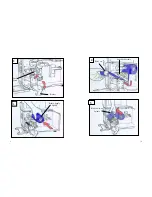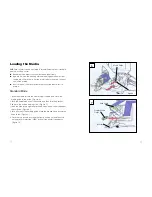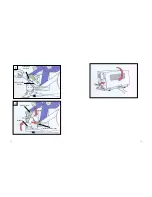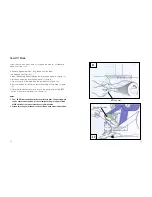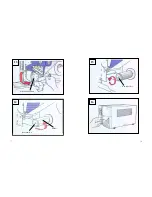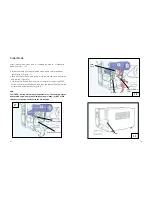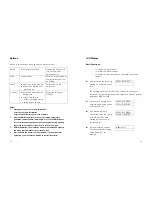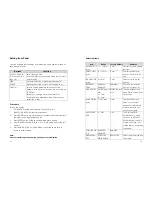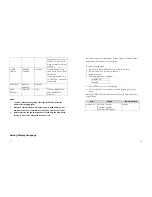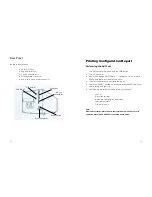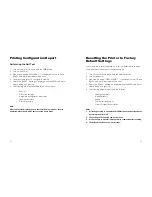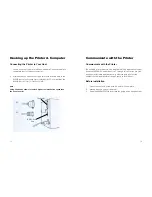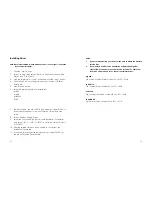Reviews:
No comments
Related manuals for 9662

770
Brand: Xerox Pages: 24

T-1000
Brand: G3D Pages: 4

MS
Brand: oliser Pages: 6

2060 WX
Brand: QMS Pages: 208

TX 20
Brand: Sagem Pages: 86

Phaser 7750
Brand: Xerox Pages: 16

7760DN - Phaser Color Laser Printer
Brand: Xerox Pages: 6

Pixma TS7700i Series
Brand: Canon Pages: 554

Saddle Finisher-AF2
Brand: Canon Pages: 244

proColor pro900DP
Brand: Oki Pages: 18

Everest 600
Brand: Rimage Pages: 217

7400DN - Phaser Color LED Printer
Brand: Xerox Pages: 3

HPS01UU2
Brand: Hamlet Pages: 76

AP3200
Brand: Lanier Pages: 140

MS6000 MKII
Brand: Konica Minolta Pages: 102

PR4 SLIP
Brand: Olivetti Pages: 56

Sail
Brand: MostFun Pages: 25

PIXMA TS6340
Brand: Canon Pages: 76