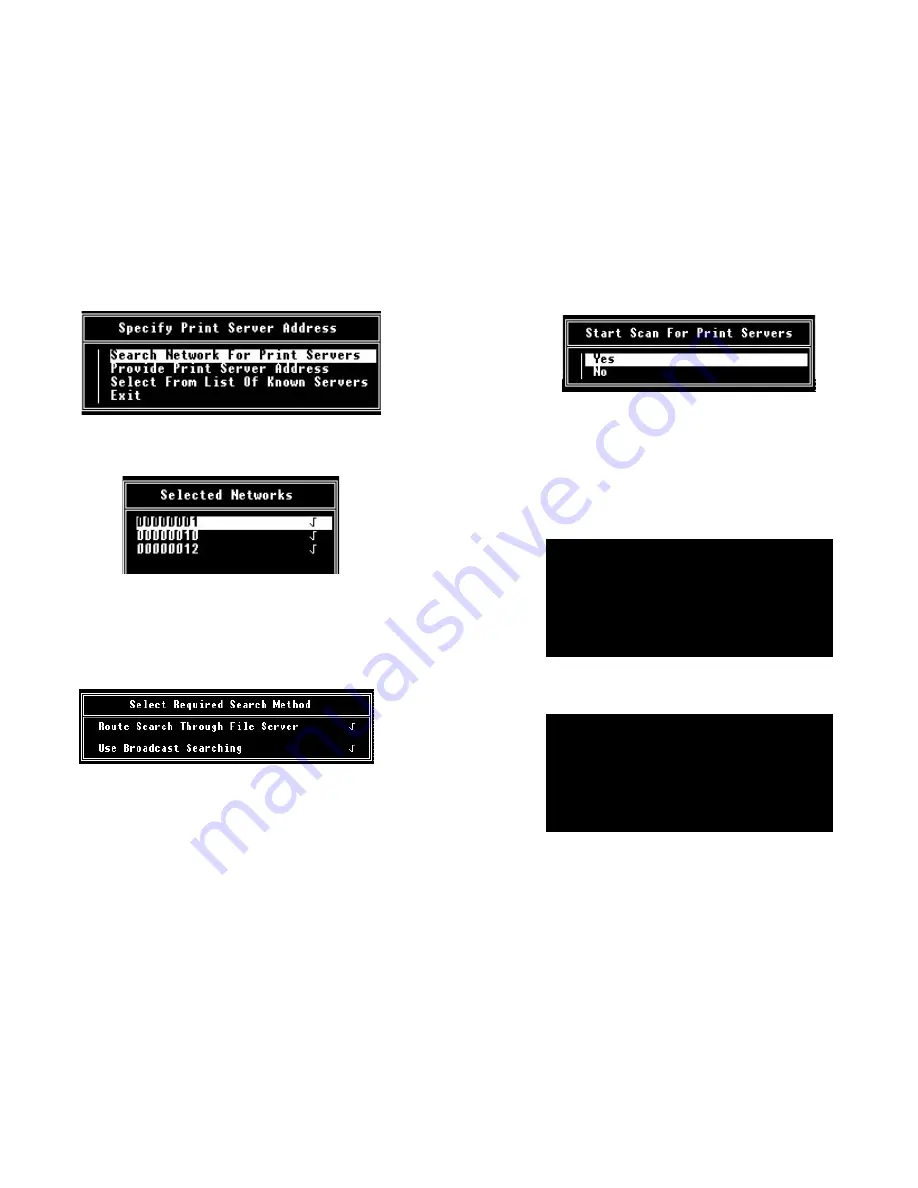
3) In the Specify Print Server Address Screen, select “Search Network
for Print Servers” and press [ENTER]. This will take you to the Selected
Networks screen.
4) The Selected Networks screen allows you to choose the networks
you want UCONNECT to search in order to locate the Print Server. Use
the arrow keys to scroll between lines. Use the [esc] key to select and
deselect networks. Press [ENTER] to update the file with your
selections and go to the Select Required Search Method screen.
5) The Select Required Search Method screen allows you to specify the
search path(s) that UCONNECT takes in order to locate the Print
Server. The first option will route the search through the file sever your
workstation is connected to. This will limit the search. The second
option will search all selected networks in a “broadcast” manner. (The
default is
both methods.) Use the arrow keys to scroll between lines.
Use the [esc] key to select and deselect search methods. Press
[ENTER] to update the file with your selections and go to the next
screen.
6) The Start Scan for Print Servers screen allows you to initiate the
scan based upon the criteria you have chosen. Select an option using
[ENTER]. Choosing “yes” will begin the search. Choosing “no” will
take you back to the Main Menu.
Once your search has begun, UCONNECT will provide you with
screens updating you on the progress of the search. If you have
chosen to search through the local file server, you will see a display-
only screen that looks like the image below:
If you have chosen the broadcast search option, you will then see a
display-only screen that looks like the following image:
(continued)
11
12
Routing Search Through
Server Name
Searching on Network
xxxxxxxxxxx
Patton Print Servers Found
:xx
Networks Searched
:xx
Networks to Search
:xx
Using Broadcast Search
Searching on Network
xxxxxxxxxxx
Patton Print Servers Found
:xx
Networks Searched
:xx
Networks to Search
:xx
















