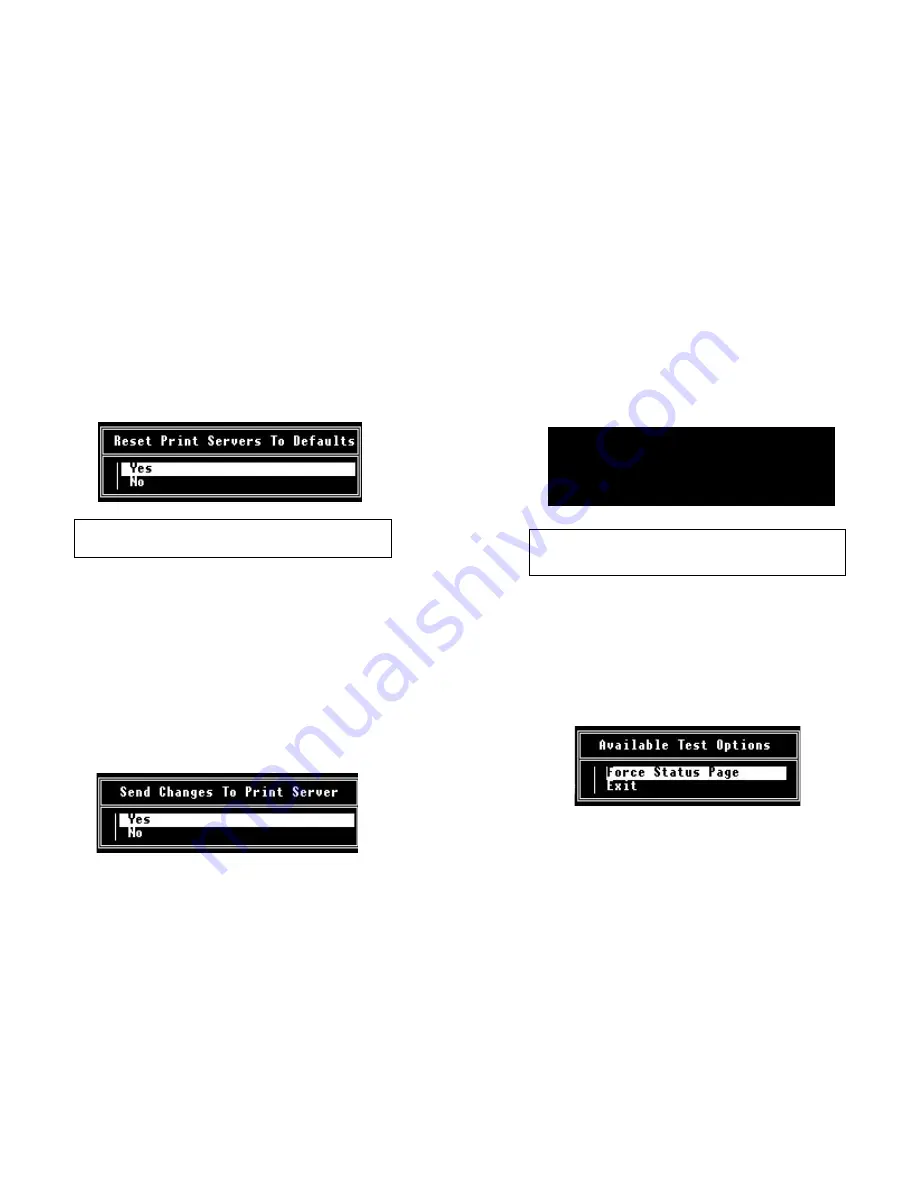
4.2.6 Reset to Factory Defaults
The sixth option on the Available Configuration Options screen
resets the Print Server to all Factory Defaults. If you select “Yes” on the
Reset Available Configuration Options screen, UCONNECT will reset
the Print Server and return you to the . If you select “no” on the Reset
screen, UCONNECT will return you immediately to the Available
Configuration Options screen.
4.2.7 Exit
The seventh option on the Available Configuration Options screen
exits to the Main Menu. However, you will exit directly to the Main
Menu only if you have made no changes to the configuration of the unit.
If you have made changes, you will be sent into the following sequence:
1) If you select Exit and you have made configuration changes, you will
next see the Send Changes screen. If you select “No” on this screen,
you will go immediately to the UCONNECT Main Menu and your
changes will not be saved. If you select “Yes”, you will receive a
timeout at the bottom of your screen while UCONNECT sends your
configuration changes to the Print Server. (Note: the changes you
entered will not take effect until the Print Server is rebooted.)
2) After you have sent your configuration changes to the print server
and have seen a timeout at the bottom of your screen, you will then see
the Reboot screen. Selecting “Yes” on the Reboot screen immediately
reboots the print server and takes you to the DOS prompt. The
configuration changes you have entered will now be in effect. Selecting
“No” on the Reboot screen takes you immediately to the UCONNECT
Main Menu. Your configuration changes will then not take effect until
the next time the Print Server is rebooted.
4.3 Testing within Novell using UCONNECT
The UCONNECT utility may be used to test the Print Server in a
Novell environment. To access the Available Test Options screen,
perform the operation described in Section 4.2, choosing Test from the
Main Menu instead of Configure. When the screen appears, pressing
[ENTER] will cause the Print Server to print a status page, thereby
testing the setup. Choosing “Exit” will take you back to the DOS
prompt.
17
18
Warning! If you select “Yes” you will lose all changes you have
made in the configuration process.
Reboot Print Server for Changes to Take Effect
Yes
No
Warning! Do NOT remove power while the timeout message is
displayed! Only after the timeout message disappears is it safe to
remove power from the Print Server.


































