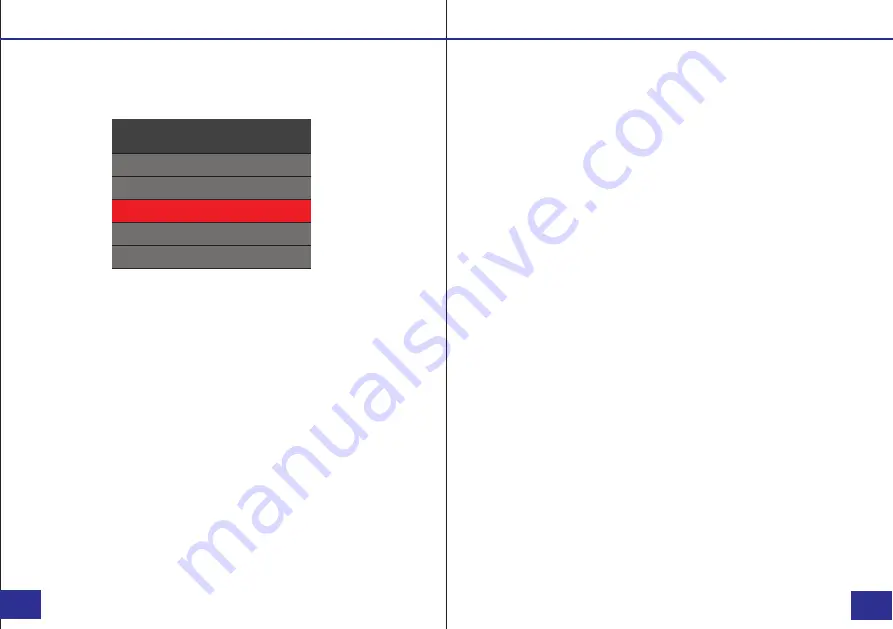
Drop-in Charging Station and Accessories
Drop-in Charging Station:
The included drop-in charging station allows you to charge the
camera and additional batteries simultaneously. Simply
connect the USB charger to the dock, and the blue light on the
dock will turn on. Insert the camera by pushing the camera into
the charging station until it clicks into place. The camera will
then power on and begin charging. You can also charge an
additional battery by inserting it into the battery slot, the red
light will turn on while the battery is charging.
Note:
The drop-in charging station will not allow you to transfer
data to your PC.
Optional Accessories:
• PTT Cable
• Additional Batteries
• Suction Cup Mount
• Epaulette Mount
• Carrying Case
• Lanyard
• Screen Protectors
• 8 Camera Docking Station
• Camera Management Software
• PatrolEyes Protection Plus Program
For a complete list of accessories and pricing, visit:
For the latest news and firmware upgrades, please follow us at:
PAGE
PAGE
31/32
32/32
Firmware Version - Password Protected
a. In the SET UP Menu, select “
Version
”.
b. The current firmware version will display on the screen.
d. Press the Playback button to return to the previous menu.
Setup
GPS
Default Setting
Version
Off
20160905-ENC
c. With Password Protected firmware, “ENC” will be displayed
editable in the Setup Menu. In this mode the camera will
Note:
To download USB or Password Protected firmware, view
our FAQ’s page and latest firmware upgrades, and more, visit:
www.stuntcams.com/dv5-2
Setup - Password Protected Firmware
(
as shown in the display
). While the device has Password
and Loop Recording settings will not be displayed or
www.stuntcams.com/patroleyesone
www.facebook.com/patroleyes
www.twitter.com/patroleyes
work with the PatrolEyes management software, and will be
Protected firmware installed the Date & Time, Device ID,
password protected while connected to your PC.















