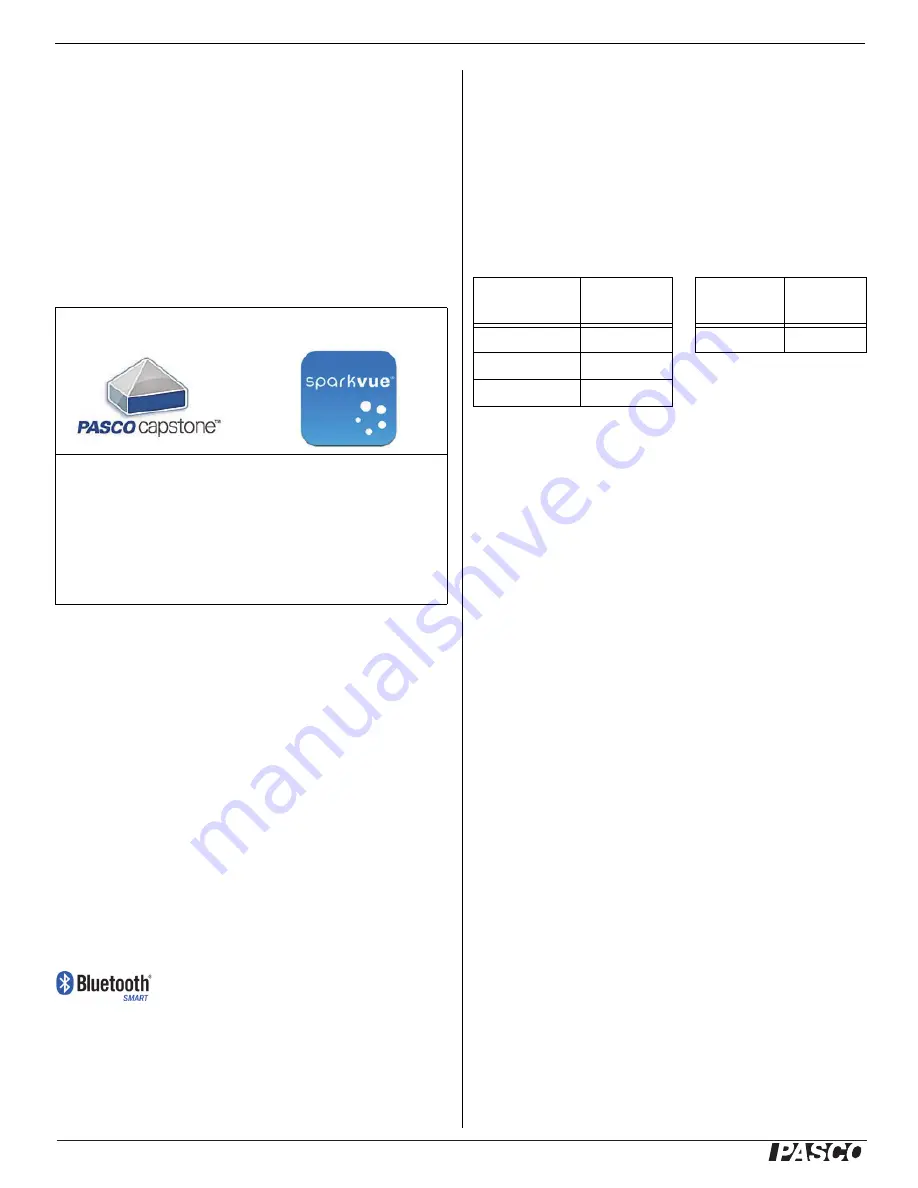
®
Wireless Light Sensor
PS
-
3213
2
013-14935B
ON/OFF Information
To turn the sensor on, press and hold the ON button
until the status LEDs start blinking. To turn the sensor
off, press and momentarily hold the ON button until the
status LEDs stop blinking. (See the LED information.)
The sensor puts itself to sleep after several minutes of
inactivity if not connected, and after about one hour of
inactivity if connected.
Data Collection Software
See the PASCO Web page at
www.pasco.com/software
for help in selecting the right PASCO software and to
check the latest versions.
Software Help
See the SPARKvue Help or PASCO Capstone Help for
information about collecting, displaying, and analyzing
data.
•
In SPARKvue, select the HELP button in any screen
including the Home Screen.
•
In PASCO Capstone, select PASCO Capstone Help
from the Help menu, or press F1.
Compatibility
Check the PASCO Web page at
www.pasco.com/compatibility
for the latest information. See Appendix A for more
information about Bluetooth compatibility, the PS-3500
USB Bluetooth Adapter, and older Mac OS X models.
LED Information
The Bluetooth and the Battery Status LEDs operate as
follows depending on the type of connection:
For a wireless Bluetooth connection:
*Logging: PASCO wireless sensors can either stream
live data to a compatible device for “real-time” viewing or
log data (save it to the sensor’s memory). After logging,
the data can be uploaded to the computing device for
display and analysis at a later time. Logging capability
supports long-term or remote data collection while not
connected to a device.
Check the PASCO Web page at:
www.pasco.com/software
for the latest software version.
Set Up the Software
SPARKvue
Connecting the Wireless Sensor to a Tablet or a
Computer via Bluetooth
•
For SPARKvue, select the Bluetooth icon to open
the Wireless Devices list. In the Wireless Devices
list, the sensors are ordered by proximity to the
device.
•
Select the correct address that matches the
XXX-XXX number found on the sensor.
•
Select Done. A list of measurements appears under
the sensor in the Home Screen.
Collect Data
•
In the SPARKvue Home Screen, select a
measurement from the list under the sensor’s name.
A graph of the measurement versus time opens.
PASCO Capstone
SPARKvue
•
Mac OS X
•
Mac OS X
•
Windows
•
Windows
•
iOS
•
Android
•
Chromebook
Bluetooth
LED
Status
Battery
LED
Status
Red blink
Ready to pair
Red blink
Low power
Green blink
Connected
Yellow blink
Logging*








