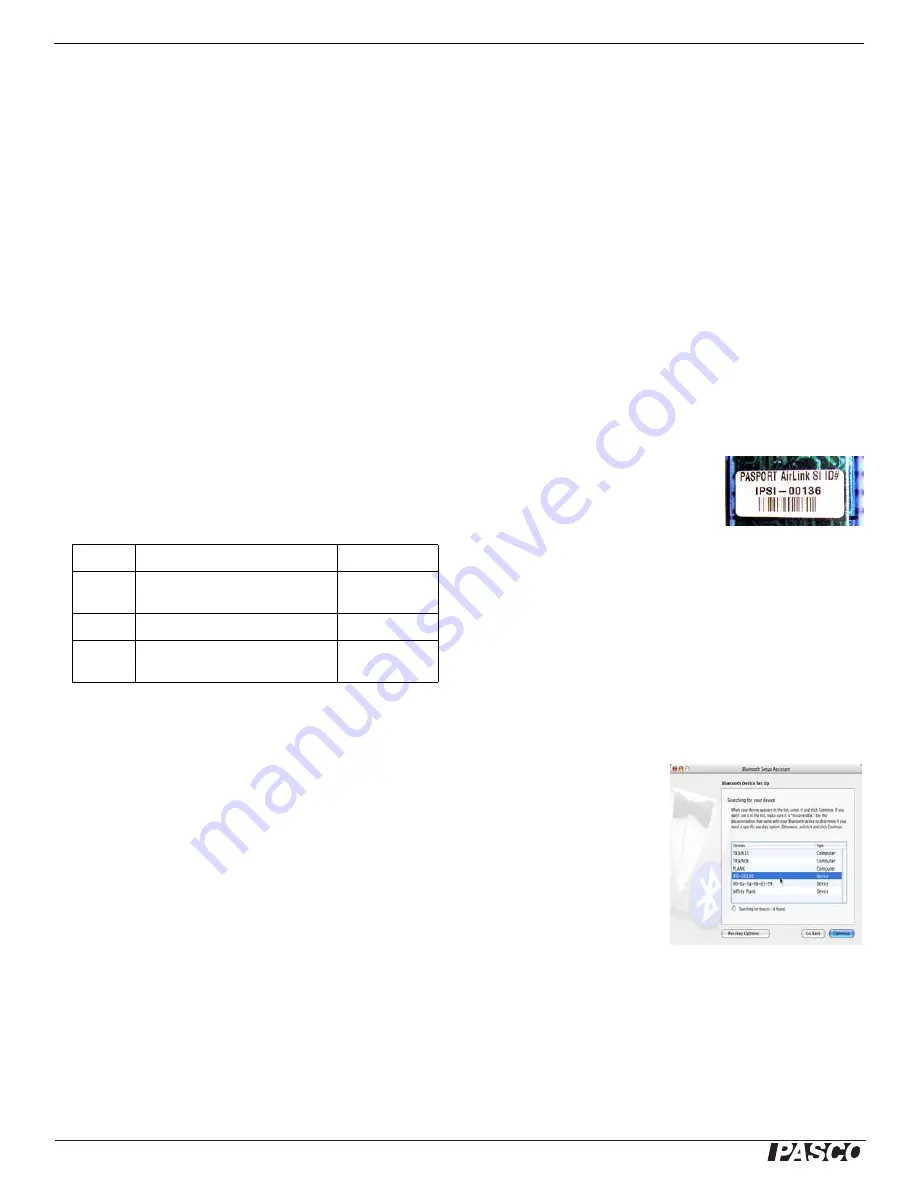
®
P A S P O R T A i r L i n k S I ( S e n s o r I n t e r f a c e )
U s i n g t h e P A S P O R T A i r L i n k S I w i t h a C o m p u t e r
2
Maximizing Battery Life
The following are suggestions for maximizing battery life:
•
Unplug the sensor when not making measurements;
•
Turn off the sensor interface when not in use;
•
Use slow sample rates for long experiments;
•
Quit DataStudio between data collection episodes.
Remember to fully charge the sensor interface before using it
for data collection in the field. As a matter of practice, keep
the interface charging until just before you need to use it. If
constant charging is not possible, always store the interface
fully charged, recharging at least every 3 months.
Status LEDs for the PASPORT AirLink SI
The PASPORT AirLink SI has a pair of light-emitting-diodes
(LEDs) near the antenna. An amber LED shows whether the
interface is on, connected, and collecting data. A bi-color
red-green LED indicates battery status. Please refer to Table 1
below.
The amber and red LEDs flash alternately when the sensor
interface is switched on. When the battery starts to get low, the
red LED blinks once every few seconds (fast). If the battery
gets too low, the interface will cease operation and go into
“sleep” mode and the red LED blinks once every 10 seconds
(slow). If the battery becomes extremely low (red LED on
continuously), the interface may not charge with the switch
ON. Turn the unit OFF and charge fully.
Note:
The rechargeable battery cannot be replaced by the
end-user. Please contact PASCO if your battery is not charging
properly.
Using the PASPORT AirLink SI
with a Computer
Because the sensor interface communicates with the computer
wirelessly, it does not physically connect to the computer.
Instead, you set up a wireless connection to the sensor inter-
face in software.
Note
: If you have a Palm handheld, see the ImagiProbe®
instruction sheet for directions on establishing a wireless con-
nection to the interface.
You can connect to only one interface at a time. Once you con-
nect to an interface, no one else can access that interface.
Depending on the environment, the sensor interface must
remain within 30 feet (10 meters) of an intended computer.
Actual range may vary.
Setting Up the Computer
•
The AirLink SI requires DataStudio version 1.9.7 or
greater.
•
Position the AirLink ON/OFF switch to ON. The amber
LED will slowly blink when the sensor interface is on.
Note
: Each PASPORT AirLink SI
has an ID# (e.g., IPSI-00136), that is
printed on a label on the bottom of
the interface. Use this ID number to
select the interface when setting up
and connecting.
Macintosh OS X
•
Mac OS X 10.4
See your system's documentation (e.g., “Mac Help”) for
setting up a Bluetooth connection.
•
In System Preferences, click Bluetooth. In the preference
pane, click ‘Devices’. Select ‘Set Up New Device’ to
open the Bluetooth Setup Assistant.
•
Select ‘Any Device’
for the device type.
When the ID# of the
AirLink SI appears in
the list, select it and
click Continue.
•
After the computer
gathers information
about the device, click
Continue. Enter
1234
as the passkey. This number will only be used once.
•
Click Continue until you reach the Conclusion screen,
and then click Quit.
Color
Blinking
Solid
Amber
Slow
(1 Hz): on, not connected
Fast
(2-3 Hz): on, connected
On, connected,
collecting data
Green
Charging
Fully charged
Red
Fast
: low power
Slow
: “sleep” mode
Very low power
Table 1: Status LEDs






