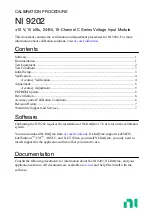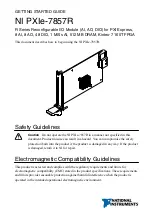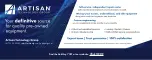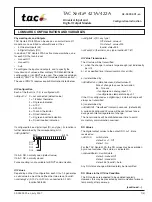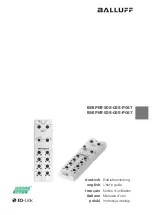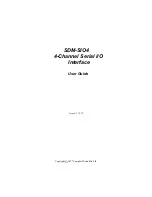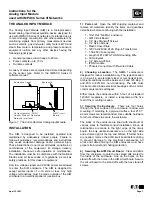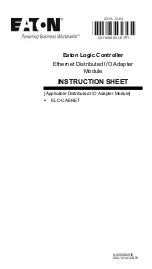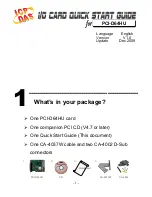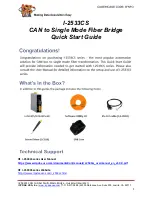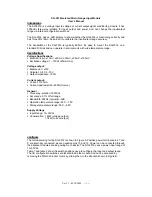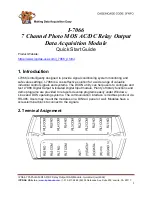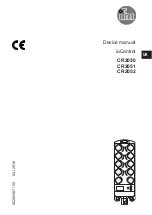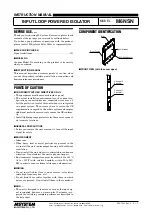//code.Node Outputs
Within the Blockly-integrated Code tool, unique coding blocks
have been created in SPARKvue and PASCO Capstone for each
output of the //code.Node to program and control their effects.
NOTE: The use of the //code.Node outputs are
not exclusive to its inputs. These outputs can be
used in conjunction with all lines of supported
PASCO sensors.
Accessing and using the Code Blocks for
the //code.Node
Note that producing code for the //code.Node requires using
PASCO Capstone version 2.1.0 or later or SPARKvue version
4.4.0 or later.
1. Open the software and select Hardware Setup from the
Tools panel on the left (Capstone) or Sensor Data from the
Welcome Screen (SPARKvue).
2. Connect the //code.Node to the device.
3. SPARKvue only: Once the //code.Node measurements
appear, select the measurement options you intend to use,
then select a template option.
4. Select Code
from the Tools tab (Capstone), or click the
Code button
on the bottom toolbar (SPARKvue).
5. Select "Hardware" from the list of Blockly categories.
RGB LED
One output signal of the //code.Node is its Red-Green-Blue
(RGB) multi-color LED. The individual brightness levels for red,
green, and blue light of the LED can be adjusted from 0 — 10,
allowing for a spectrum of colors to be created.
A single block is included in Code for the RGB LED and can be
found in the "Hardware" Blockly category. A brightness of 0 for a
given color will ensure that color LED is not emitted.
Speaker
While the volume is fixed, the frequency of the //code.Node
Speaker can be adjusted using the appropriate Code blocks.
The speaker can generate sounds in a range of 0 — 20,000 Hz.
Two unique blocks are included in the software’s Code tool to
support the speaker output. The first of these blocks turns the
speaker on or off; the second block sets the frequency of the
speaker.
5 x 5 LED Array
The central output of the //code.Node is a 5 x 5 array consisting
of 25 red LEDs. The LEDs in the array are positioned using the
(x,y) Cartesian coordinate system, with (0,0) at the top left
corner and (4,4) at the lower right corner. A faint imprint of the
corner coordinates can be found at each corner of the 5 x 5 LED
Array on the //code.Node.
The LEDs in the array can be turned on individually or as a set.
The brightness of the LEDs is adjustable on a scale of 0 — 10,
where a value of 0 will turn the LED off.
Three unique blocks are included in the software’s Code tool
that support the 5 x 5 LED Array. The first block sets the
brightness of a single LED at a specified coordinate. The second
block will set a group of LEDs to a specified brightness level and
can be programmed to keep or clear previous code commands
concerning the 5 x 5 LED array. The third block is an imitation of
the 5 x 5 array on the //code.Node; checking a square is
equivalent to setting the LED at that position on the //code.Node
array to the specified brightness. Multiple squares can be
selected.
Using the sensor for the first time
Before using the sensor in the classroom, the following tasks
must be completed: (1) charge the battery, (2) install the
latest version of PASCO Capstone or SPARKvue, and (3)
update the sensor firmware. Installing the latest version of the
data collection software and the sensor firmware is necessary to
have access to the latest features and bug fixes. Detailed
instructions for each procedure have been provided.
Charge the battery
The sensor contains a rechargeable battery. A fully charged
battery will last an entire school day. To charge the battery:
1. Connect the micro USB cable to the micro USB port
located on the sensor.
2. Connect the other end of the cable to a USB charger.
3. Connect the USB charger to a power outlet.
As the device is charging, the battery indicator light will be
yellow. The device is fully charged when the light is green.
Product Guide | 012-16658B
3