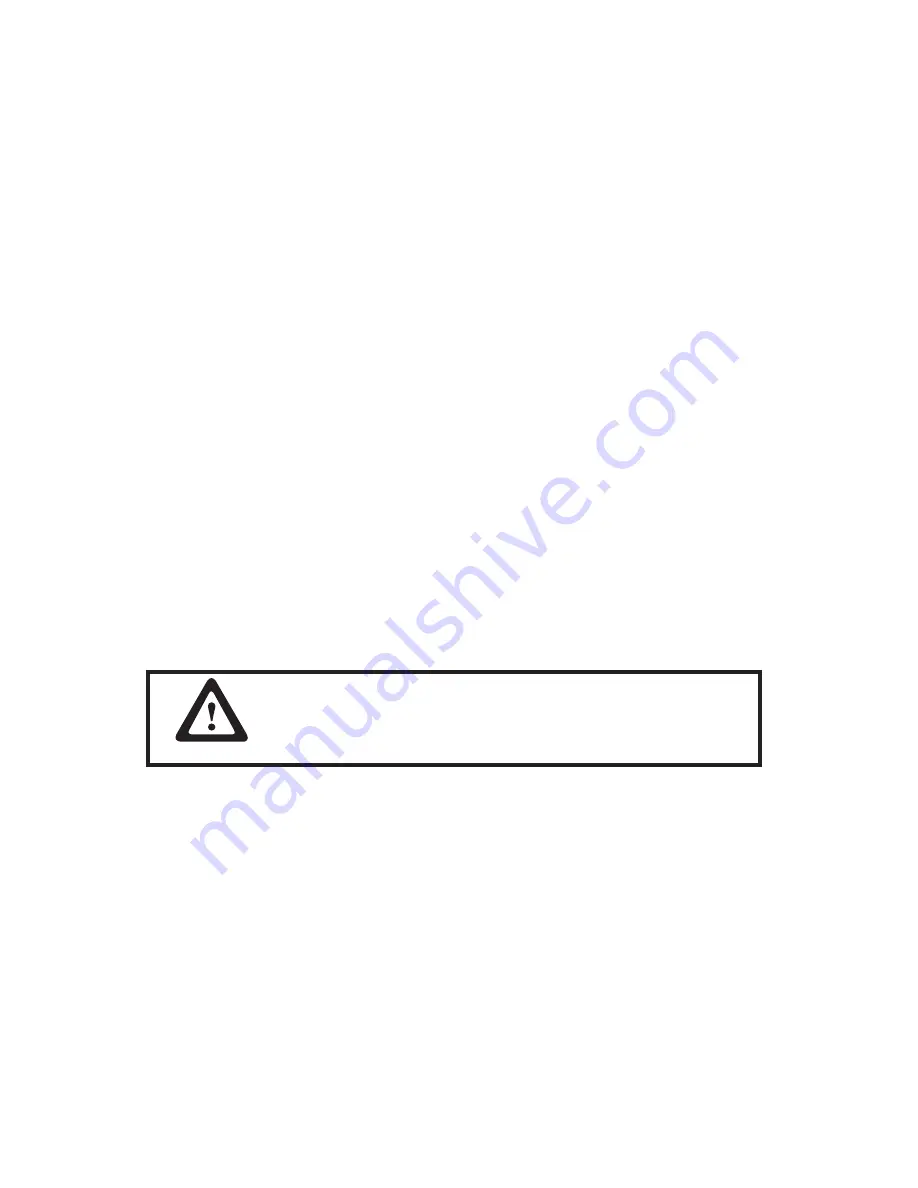
1
1
GENERAL OVERVIEW
Partner Tech is proud to offer the PM-116 LCD monitor. It offers a versatile solution for many types of
applications. Options include a resistive touchscreen and many types of flexible mounting solutions.
1.1 Flat Panel Display
This flat panel display features an active matrix TFT LCD screen. It provides crisp, bright, color images
with a maximum resolution of 1366x768 producing a full screen image from edge to edge. The 11.6”
display has a wide viewing angle of up to 70 degrees and a brightness of approximately 250 cd/m2
(without touch) or “NITS”. The display easily interfaces with your PC via direct VGA input just as any
monitor would connect. It includes a desktop stand, has an optional wall mount bracket, and is available
with an Ivory or Black housing.
1.2 Touchscreen (optional)
The PM-116 uses a touch screen by Touch screen technology. It was designed with the harshest
environments in mind, so it’s no wonder that it excels in reliability, durability, and expected product
life. Impervious to environmental conditions such as liquid spills and splashes, humidity, these screens
are the most contamination resistant available.
Touch screen technology is the workhorse of resistive touchscreens, providing unsurpassed
performance in POS, industrial, medical, and transportation applications. Touch the screen with a
finger, gloved hand, fingernail, or object such as a credit card, and you’ll receive a fast, accurate
response every time.
Software drivers are included which allow the screen to work with any mouse driven PC application in
DOS, Windows or Linux* environments.
(*Drivers for Linux are not included, but are supported)
IMPORTANT
The Touch Monitor can thus take over the function of both
monitor and mouse, although a normal mouse can still be
used in parallel to the Touch Monitor.
1.3 Mounting Options
The PM-116 comes standard with a desktop base or with an optional bracket using the VESA standard
for other versatile mounting configurations such as wall or pole mounting.
Summary of Contents for PM-116
Page 1: ...LCD Monitor PM 116 User Manual ...
Page 2: ......
Page 9: ...5 3 Click Next to continue 4 Click Next to continue ...
Page 10: ...6 5 Click Close to finish ...
Page 20: ...16 9 Click Next to continue 10 Click Next to continue ...
Page 23: ...19 5 Click OK to complete the 4 points calibration ...




















