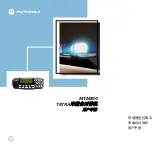APPENDIX: Specifications
62
ENGLISH
*Design and specifications are subject to change without prior notice.
Optional Accessories
Battery pack
Cradle
Storage Temperature
-20 ~ +60º C
Operating Temperature
-5 ~ +50º C
Packing
Adaptor
Power cord
Quick start guide
USB cable
DC to USB cable
Earphone
OT-300 Specifications
Summary of Contents for OT-300
Page 1: ...OT 300 Android Handheld Computer User s Manual ...
Page 68: ......