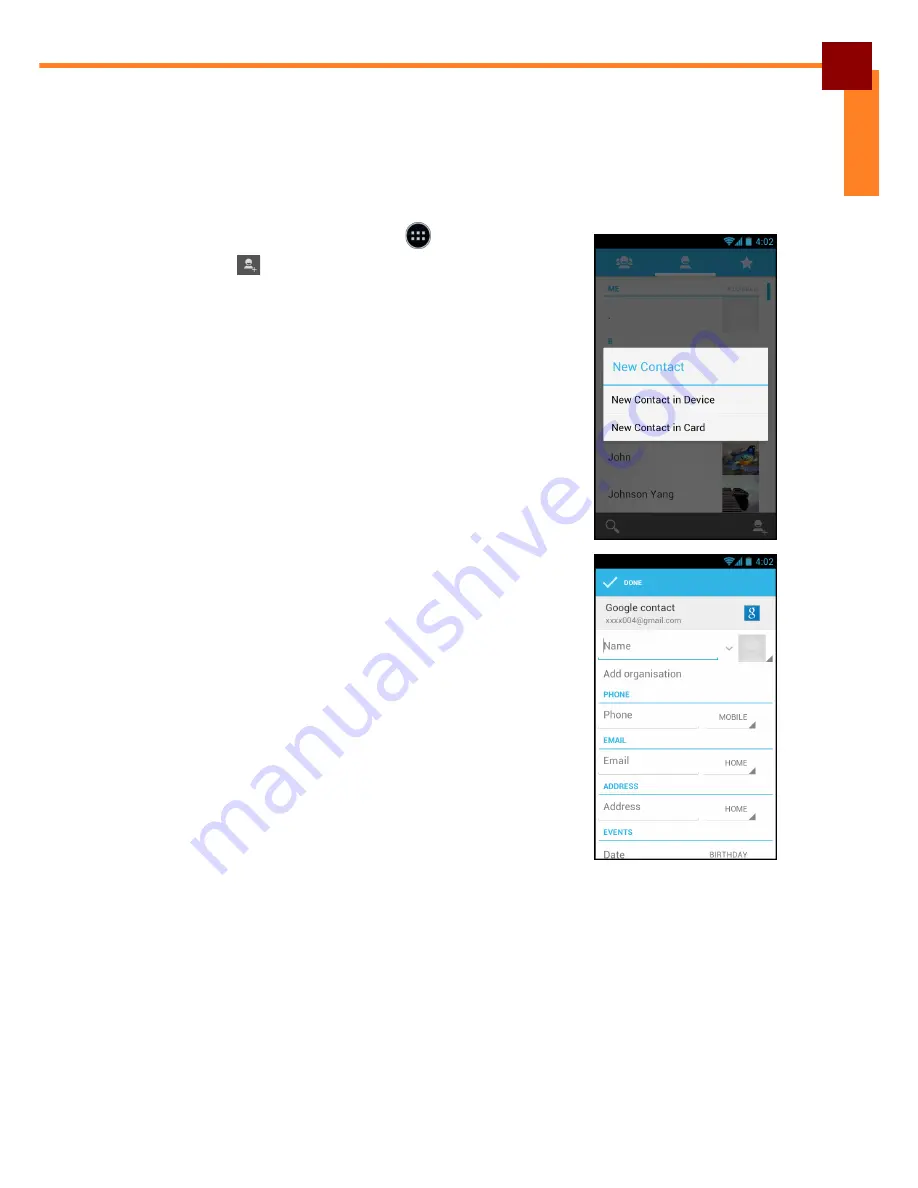
APPLICATION AND OPERATION: People
50
ENGLISH
People
Use
People
to view and manage the contact list.
Adding New Contact
1. On the
Home
Screen, touch
>
People
.
2. Touch .
3. Touch one of the following:
•
New Contact in Device
: To save the new
contact to the phone memory.
•
New Contact in Card
: To save the new contact
to the memory card.
4. Enter the contact information such as name, phone
number, email address, home address, and other
related data.
5. Touch
DONE
to save the contact.
Summary of Contents for OT-300
Page 1: ...OT 300 Android Handheld Computer User s Manual ...
Page 68: ......






































