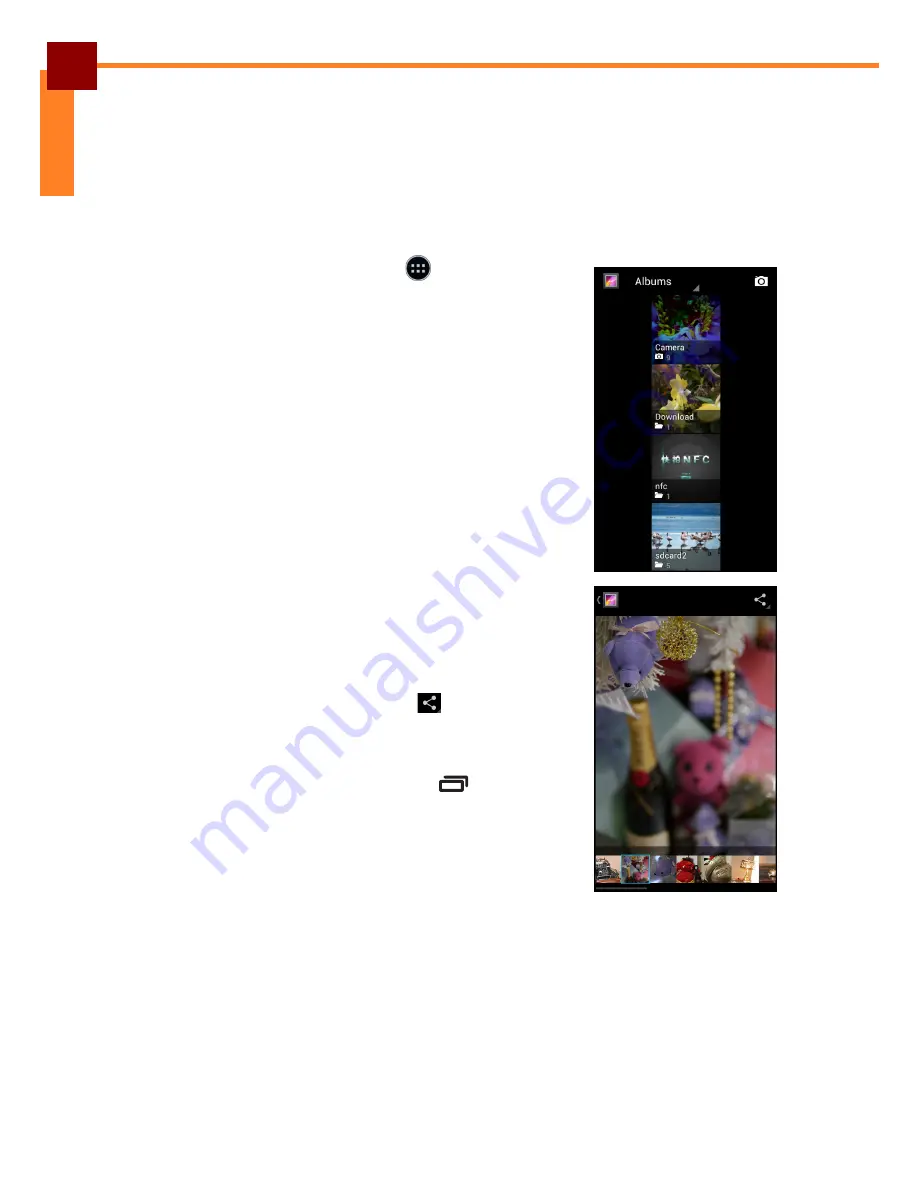
APPLICATION AND OPERATION: Gallery
43
ENGLISH
Gallery
Use
Gallery
to view captured photos, recorded videos, or downloaded photos stored
in the internal memory (the device) or the memory card installed in the device.
Viewing Photos
1. On the
Home
Screen, touch
>
Gallery
.
2. Touch the desired album/folder.
The recorded files are displayed in thumbnails.
3. Touch the desired image to view it in full screen.
4. Perform the following:
•
To view other files, swipe the finger to the left or
right.
•
To share this photo, touch
and select the
desired sharing application.
•
To delete or edit this photo, play the slideshow,
or show more options, touch
.
Summary of Contents for OT-300
Page 1: ...OT 300 Android Handheld Computer User s Manual ...
Page 68: ......






























