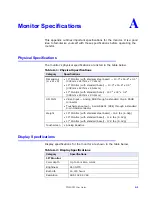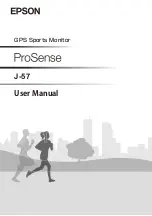Chapter 3: Connecting to a Computer
Setting Up the Monitor
PHM/PM User Guide
3-5
Step 2: Calibrating the Touchscreen
Calibrating the touchscreen ensures that it is aligned with your display. The
monitor’s touchscreen is calibrated before leaving Parker-CTC. However,
you may need to recalibrate the touchscreen when you begin using the
monitor for the first time or whenever the cursor does not follow the
touches on the screen.
This section explains how to calibrate the Hampshire touchscreen driver
under Windows 2000 and XP Professional.
To calibrate the touchscreen driver, complete the following steps:
1
Select Start Programs Hampshire TSHARC Control Panel. The
control panel appears.
2
Follow the on screen instructions for selecting which monitor to
calibrate. If you just have one monitor, select 1.
3
Select the Calibrate tab.
4
Click the center of where the arrows are pointing. The Calibration
screen appears.
5
Touch the target where it appears on the screen, hold your finger
there momentarily, and then release.The screen guides you through
the Touch - Hold - Release process.
6
Repeat the process three more times in the other three corners of the
screen. A test screen appears.
7
Move your finger across the monitor. The target should move with
your finger. If so, the calibration was successful.
8
Select Accept.
9
On the control panel, select Apply and then select OK.
Note
If the touchscreen still does not appear calibrated, and the
cursor moves vertically when your finger moves horizontally
on the screen or vice versa, the touchscreen cable may not
be connected to the motherboard properly. Call a CTC
customer service representative.
Step 3: Adjusting the Video Image
The monitor is equipped with an on screen display (OSD) that allows you to
adjust the video image for the best possible picture.
By default, the OSD is set to Auto which automatically adjusts all OSD
settings to their optimum values. However, you can manually make
adjustments by using the three buttons at the upper left side of the
monitor.