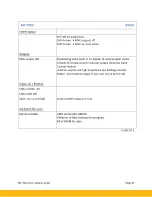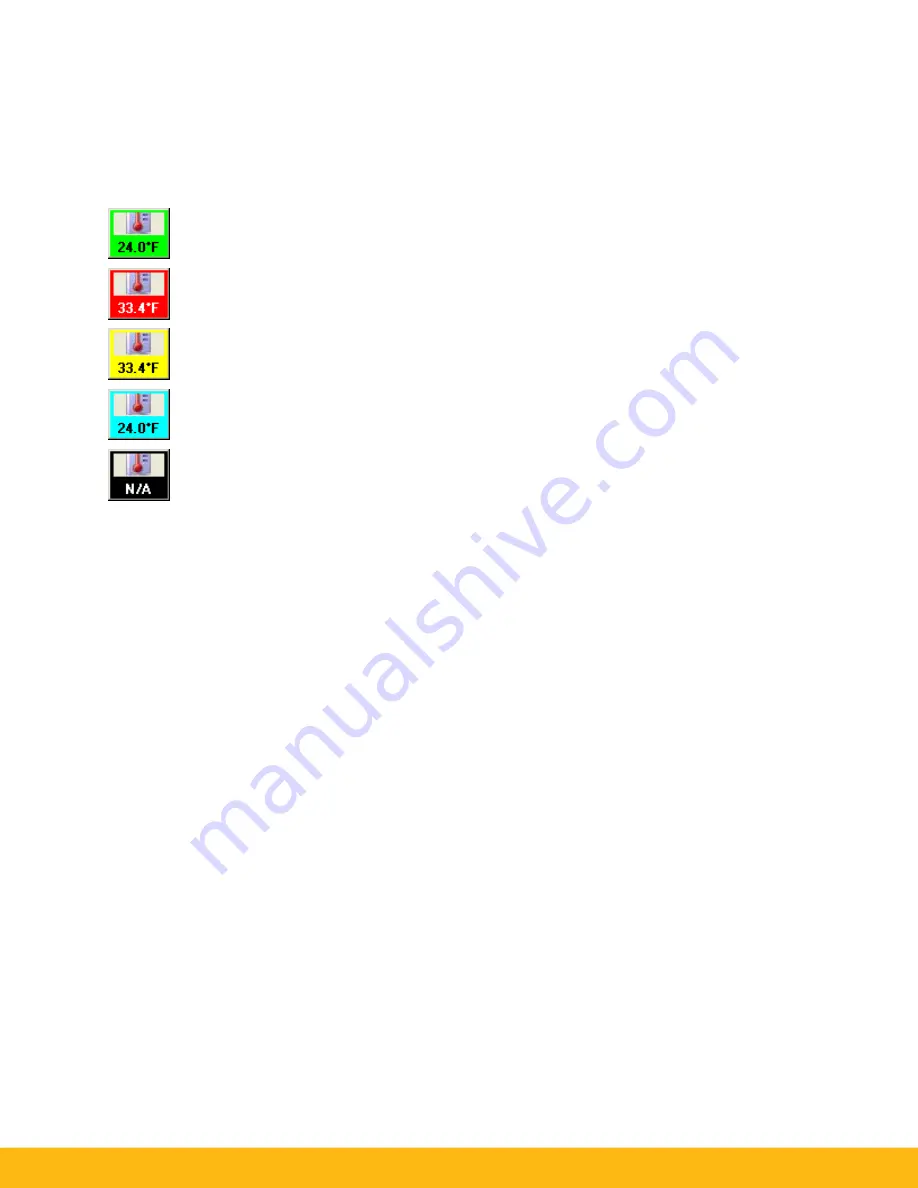
MT-700 series installer guide
Page 8
Alliance
Alliance utilizes the sensor icon to display general status information for quick view and monitoring.
Each sensor icon is color coded for its current state and, depending on the zoom level, displays the
sensor value and an image corresponding to the sensor type.
The sensor icon will appear similar to the following:
- The sensor is operating normal and is within all alarm setpoints.
- The sensor alarm is active and requires attention.
- The sensor alarm is in Recall mode; the first alarm has been acknowledged, but the cause
has not been resolved and the alarm has been reactivated.
- The alarm has been disabled, either temporarily or permanently, for this sensor.
- Communication has been lost with the sensor controller, and Alliance does not know the
current status of the sensor.
Clicking on the icon opens the Sensor Information window, where detailed status and sensor history is
available.
Trend Graphs & Sensor History
The ‘Graph & Log’ tab in the sensor configuration window provides access to the complete history of the
sensor. The graph displays sensor readings for up to five years, along with the optimal value, high/low
alarm limits,
when the alarm was active, and the cumulative alarm time (if applicable). The graph’s
zoom level can be set to display between 1-Hour and 4-Days of data at a time; and the statistical data
displayed along the right-hand side is continuously updated to correspond to the time period of the
graph. For more in depth diagnostic, t
he ‘Trend Graphs’ button opens
the Trends Graph window, where
the sensor’s value can be displayed simultaneously with any other MT Alliance™ saved point.
The lower section of the ‘Graph & Log’ tab provides a detailed list of all modifications made to the
sensor since it was installed. In addition to standard log events, new entries can be created manually;
this allows explanations, reminders, or general notes to be permanently recorded and attached the
individual sensor.
Reports
Sensors can generate automatic, printed reports. These reports can be generated upon
acknowledgement of an alarm, as a daily report, or both.
To configure reports, open the ‘Details’ tab in
the sensor configuration window. In the upper right section, select the desired Reporting Preferences.
Additional Daily Report settings can be found on the Allian
ce ‘Reports’ menu.
Changing Settings
Many settings for sensors can be changed at any time, should the need arise. However, there are a few
exceptions:
1)
The (hardware) Model cannot be changed on a Node after it has been dropped in Alliance. To
change hardware type, the node must be deleted and a new node dropped.