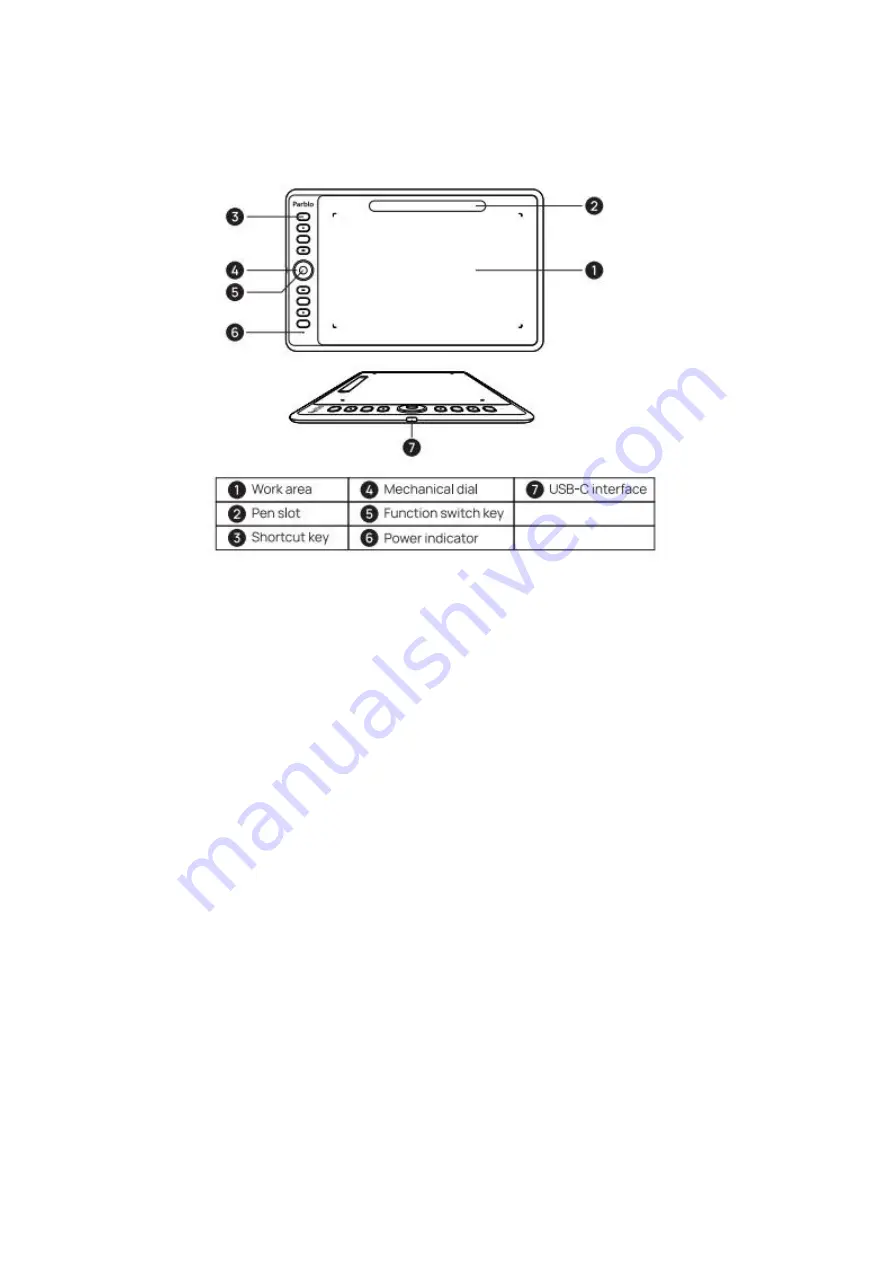
3
I Product Overview
Intangbo M Diagrams
Figure 1-1 Diagrams
(1) Working Area
(2) Pen Slot
(3) Custom Shortcuts
(4) Mechanical Rotation
(5) Rotation Switch Key
(6) Working Indicator
(7) USB Type-C Data Transmission Port
II Connection Methods
How to Connect the Intangbo M Graphics Tablet to Your Computer:
The graphics tablet can work with computer and Android devices (the default option is to work with computer). Users can
refer to the following ways to switch its working modes between computer and Android device:
(1) Simultaneously press any key for 3s, then release them. At this time, the indicator will be off after 1s quick flash, and it
accomplishes the switch at this time;
(2) Press any key for 3s again to switch to the original mode.
1. Computer Connection
Connect the USB Type-C cable to your computer and graphics tablet. For desktop computers, please connect to the rear
USB port of the computer case.
Summary of Contents for Intangbo M
Page 11: ...11 Figure 4 11 Self defined Key 1 Figure 4 12 Self defined Key 2 3 2 Rotation Settings...
Page 14: ...14 Figure 4 17 Self defined Option 2...
Page 16: ...16 Figure 4 20 Export Configuration Figure 4 21 Import Configuration 5 About...
Page 29: ...29 a click Figure 4 42 Self defined Software Rotation 1 b Select software that you want to add...
Page 32: ...32 Figure 4 47 Import 6 About Figure 4 48 About...
Page 35: ...35 Figure 5 2 Remove Mac...
Page 42: ...42 then click the Open button 5 Please click the press lock button to lock...
Page 44: ...44 2 Please select ParbloTabletDriver 3 Please click the press lock button to lock...
Page 47: ...47 4 Do not check Use long press as right click and click OK twice...


















