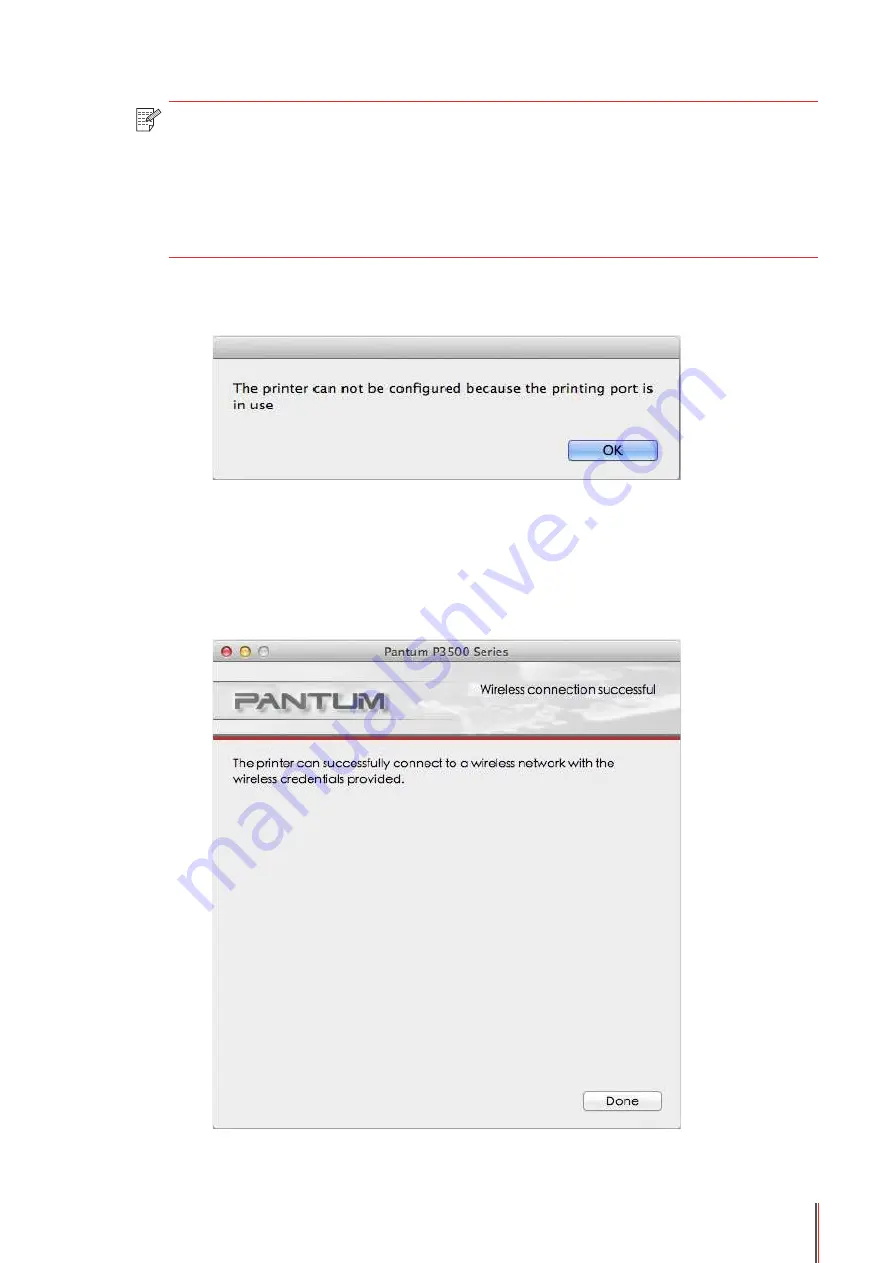
4-12
Note:
• Safe Mode is currently available in three types: None, WEP, and WPA/WPA2.
When it is None, the password entry field will be hidden, which means no
password is needed while connecting the SSID provided. The range for WEP
entry is 1-26 characters, and that of WPA/WPA2 is 8-64 characters.
• Show Password is unchecked by default; when it is checked, the password
entered will be displayed as it is instead of asterisks.
If the printer with current configuration has ongoing printing work, the following error
prompting window will pop up.
5) Configuration Completed
After completing the above steps, the Wireless Network Configuration Result interface pops
up. The configuration result will be displayed.
If the configuration of the printer’s wireless network is successful, the following interface will
pop up:
Summary of Contents for P3502DN
Page 100: ......
















































