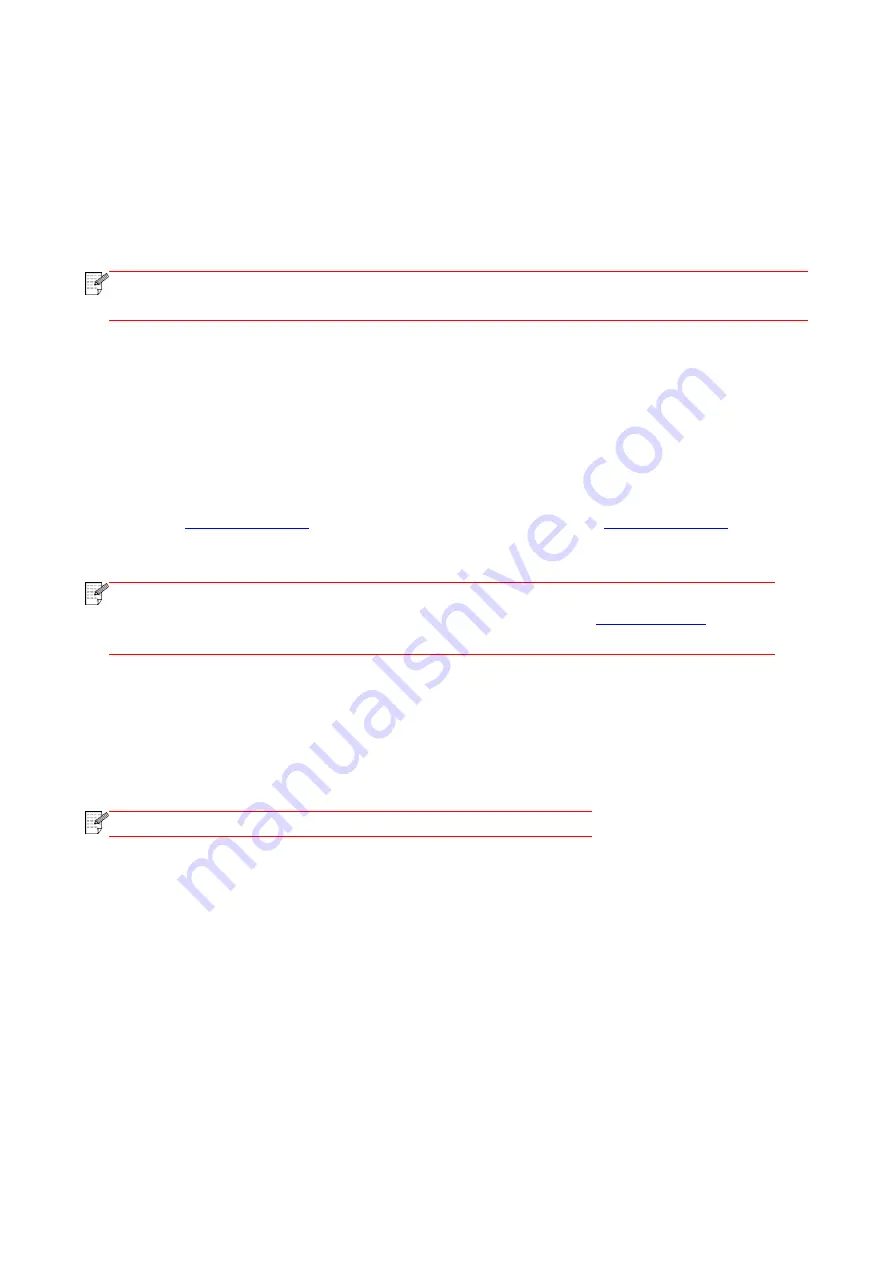
10
3. Driver installation and uninstallation
3.1. Driver Setup
This device supplies driver setup applications for Windows and macOS. We recommend One-click
installation, which helps you install the driver automatically in a faster and easier way. Should you
encounter trouble when using the One-click installation, you may try more setup methods.
Note:
• Driver installation interface may differ because of different models and functions, so the
schematic diagram is only for your reference.
3.1.1. One-click Installation(For Windows and macOS)
One-click installation offers installation options via "Wi-Fi", "USB", and "Wired Network". You may
select the one you're familiar with the most according to the connection methods supported by your
printer.
3.1.1.1. Connect printer via Wi-Fi
Before installing printer driver, please check if your printer is connected to the Wi-Fi properly. If not,
for installation; and if yes, please follow
installation.
Note:
• You can print "Network configuration page" to confirm printer network connection
status to see if printer is connected with network (Please see
to print).
3.1.1.1.1. Printer not connected to Wi-Fi
3.1.1.1.1.1. Configure Wi-Fi and install driver via USB cable
In this section, setup will be introduced in "PC connected to router via Wi-Fi" and "PC connected to
router via cable".
Note:
• Printer Wi-Fi configuration only supports 2.4 GHz networks.
I
.
Connect computer to router via Wi-Fi
1. Computer is already connected to router via Wi-Fi.
2. Connect the printer to computer via USB cable, then power the printer on.
3. Place the attached installation CD in the computer CD-ROM:
For Windows:
• Windows XP system: automatically run the installation procedure.
• Windows 7/Vista/Server 2008 system: Pop up "Autoplay" interface, click “Setup.exe” to run the
installation procedure.
• Windows 8 system: When the " DVD RW driver" window pops up from the right top corner of
computer desktop, click anywhere in the pop-up window, then click "Setup.exe" to run the
installation procedure.
















































