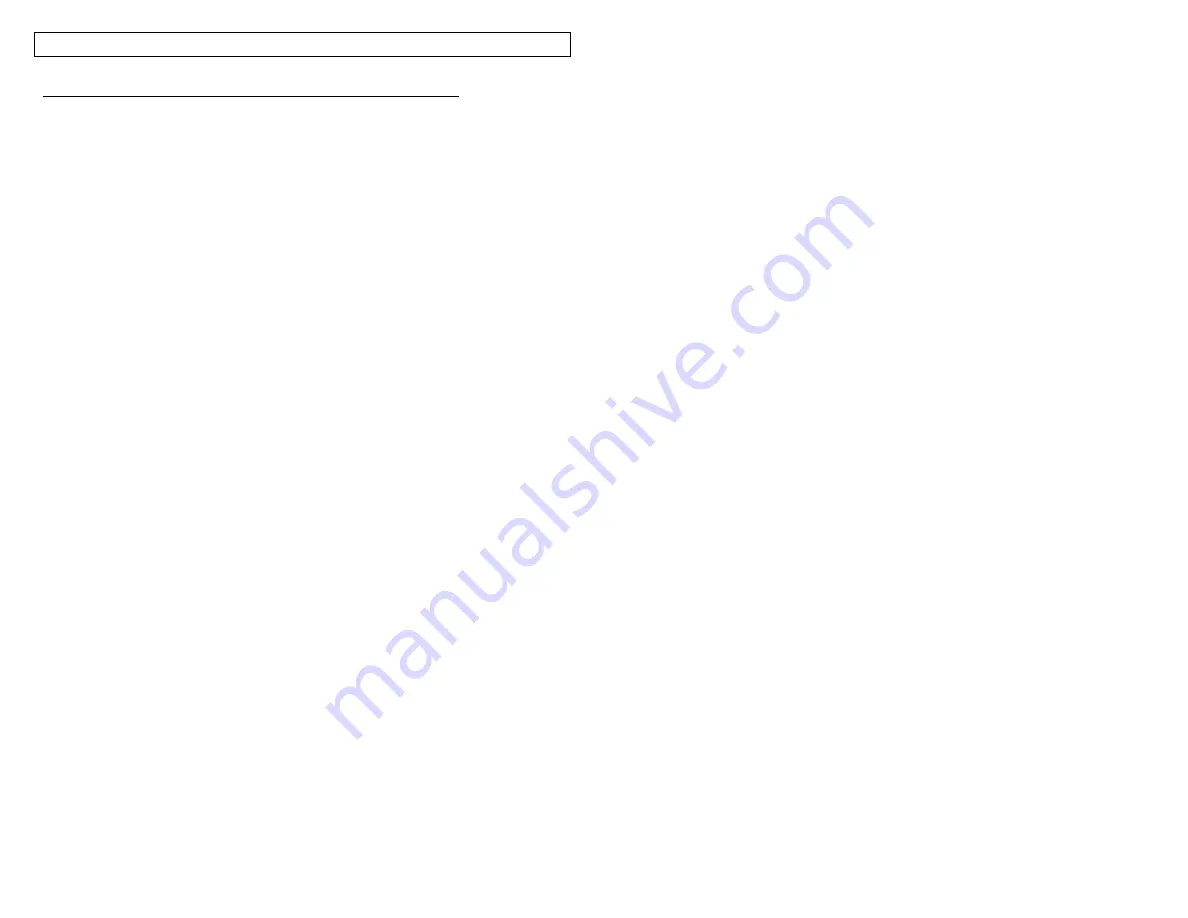
APPLICATION BASED LABEL WIZARD (F4)
64
Using the TIA/EIA-606-A Compliance Tool in the Label Wizard
1. From within the Label Wizard, select TIA for TIA/EIA-606-A.
2. Use the right and left arrow keys to select the required class (class 1, class
2, class 3, or class 4).
3. Press ENTER.
4. Use the right and left arrow keys to scroll between TIA labeling
applications.
5. Press ENTER for the selected TIA application.
6. Use the right and left arrow keys to scroll within the parameters of each
TIA application.
7. Press ENTER for the selected parameter. An on-screen window will
appear.
8. Type the value for the selected parameter in the on-screen window.
9. Press ENTER.
10. Repeat steps 6-9 for each parameter.
11. Press Shift and then F10 to save the serialization and exit the Label
Wizard.
12. The TIA compliant labels that you have created are stored in a data file.
The data tool appears on the home screen. To edit this file, highlight the
icon on the home screen, press SHIFT, and press the INSERT key.
13. Press F4 to restart the Label Wizard for a new TIA compliant labeling
application.
14. The TIA compliance tool in the LS8E printer is similar to the TIA/EIA-606-
A label wizard function within Easy-
Mark™ labeling software.
Summary of Contents for LS8E-KIT
Page 3: ...3 SECTION 1 GETTING STARTED...
Page 13: ...13 SECTION 2 WORKING WITH THE PANTHER LS8E...
Page 36: ...PANTHERLINK 36 Click Next Click Next...
Page 38: ...PANTHERLINK 38...
Page 39: ...PANTHERLINK 39...
Page 40: ...PANTHERLINK 40...
Page 48: ...PANTHERLINK 48...
Page 52: ...PANTHERLINK 52...
Page 54: ...PANTHERLINK 54...
























