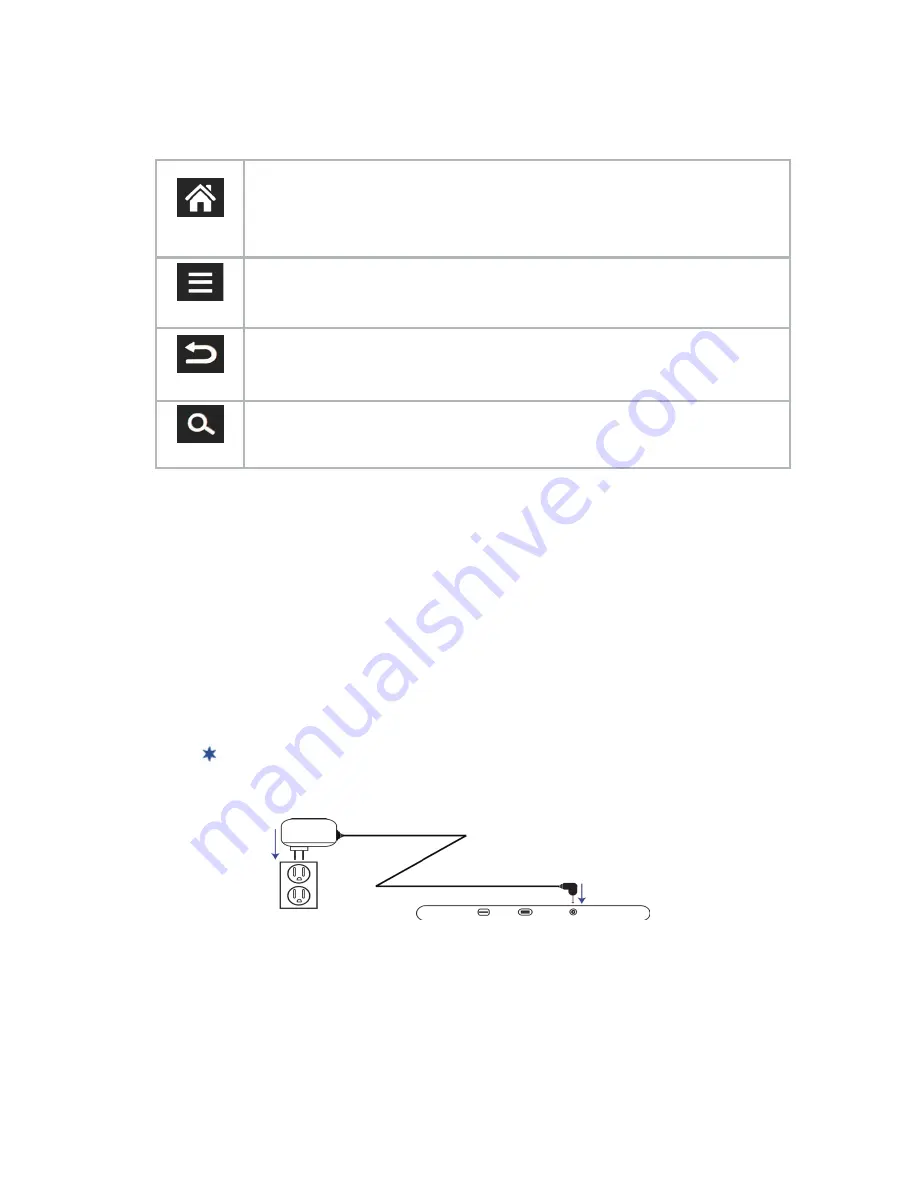
4
Navigation Buttons
The navigation buttons at the bottom of the device can be used as follows:
HOME
~
Return to the
Home
screen from any application
(leaves apps
running in background)
.
~
Press and hold to display the most recent apps you launched;
tap on an app icon to re-launch.
MENU
~
Display the
Home
screen
Function Menu
.
~
Display individual application
Menu
options.
BACK
~
In applications, return to previous screens or EXIT the application.
~
Clear pop-up menus.
~ In the
Reader
, turns pages back.
SEARCH
~ Perform quick Web, Apps and Music searches.
~ In the
Reader
, turns pages forward.
Getting Started
1
Charge the device
Plug the power adapter into an electrical wall outlet, and then connect
to the device to fully charge the battery before use
(approx. 5 hours)
.
You can use the device’s full functionality if the battery is charging
via the power adapter.
Device top
Wall outlet
Power adapter
Summary of Contents for R70H100
Page 1: ...1 ...
































