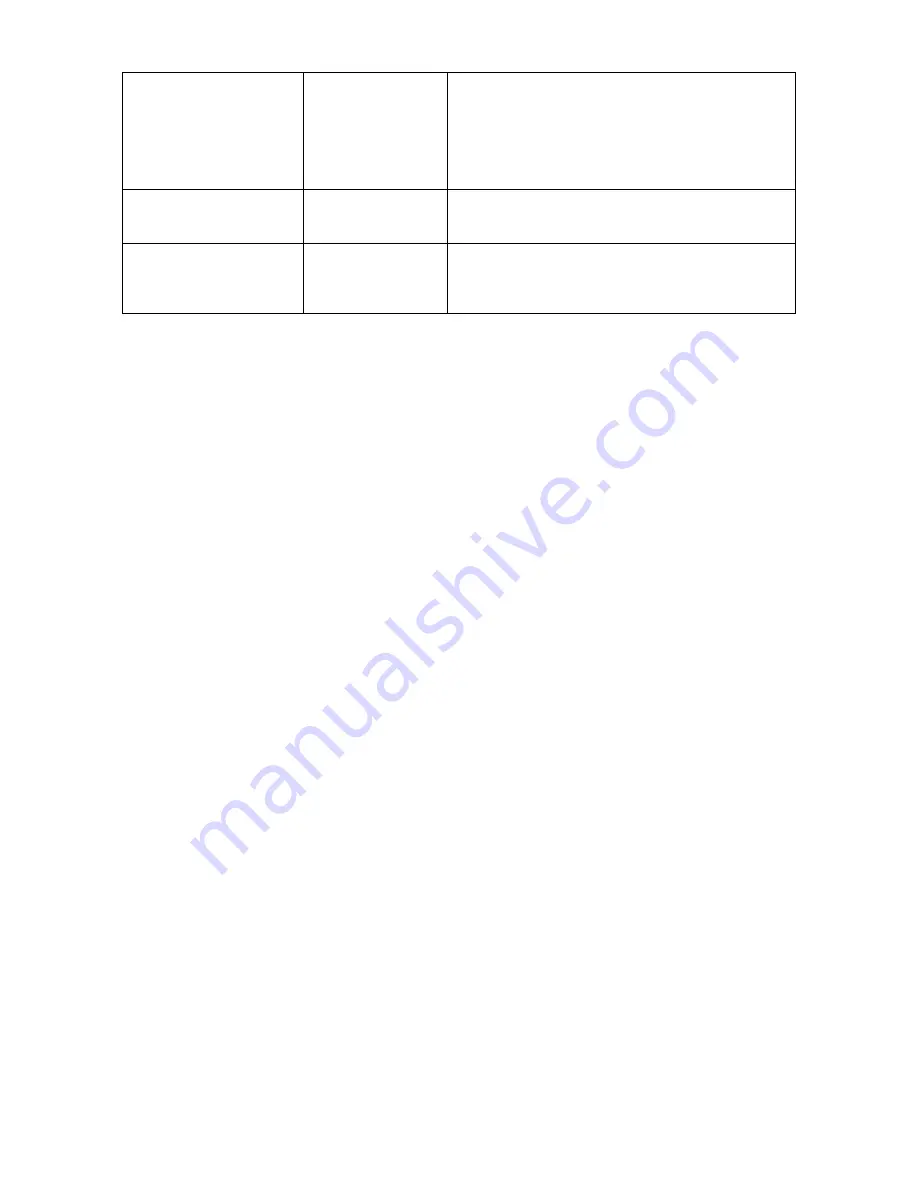
11
Power Saving
2 Hours
4 Hours
8 Hours
No Power
Saving
The Digital Photo Frame will turn itself
off after the specified amount of time.
Start Scheduled
ON/OFF
On/Off
Start scheduled ON/OFF control
Turns on at xx:xx AM/PM
Factory Default
Immediately returns all settings to the
factory defaults.
There is no warning message.
PHOTO Function - The Thumbnails Screen
This screen gives you a thumbnail view of all the photos on the selected
memory source. Use this screen to select a single photo, multiple or all
photos to display in a slideshow. You can also copy photos from external
memory to build-in memory from by using the SETUP menu on this screen.
1. From
the
Select
Mode screen, choose
Photo
to open the Thumbnails
Screen.
2. Use the LEFT and RIGHT arrow buttons on the Digital Photo Frame or
the remote control to select the desired photo and press
ENTER
to display
the selected photo in single picture mode.
3. While in single picture mode, pressing the LEFT arrow button or the
RIGHT arrow button will bring you to the previous or next photo
respectively.
4. To stop the display and return to the Thumbnail screen, press
EXIT
.
Rotating a Photo
In single picture mode you can rotate a photo by pressing
ROTATE
on the
remote control or pressing
SETUP
and then selecting
ROTATE
PHOTO
from
the setup menu. The photo will be rotated by 90 degrees counterclockwise
with each
ROTATE
.
Zoom and Pan Function
To zoom in on a picture in single picture mode, press
SETUP
, next select
ZOOM PHOTO
and press
ENTER
. This function allows you to zoom in up to
3X, before returning to the original picture size. While the photo is in
enlarged, use the LEFT and RIGHT arrow buttons to pan around the photo.























