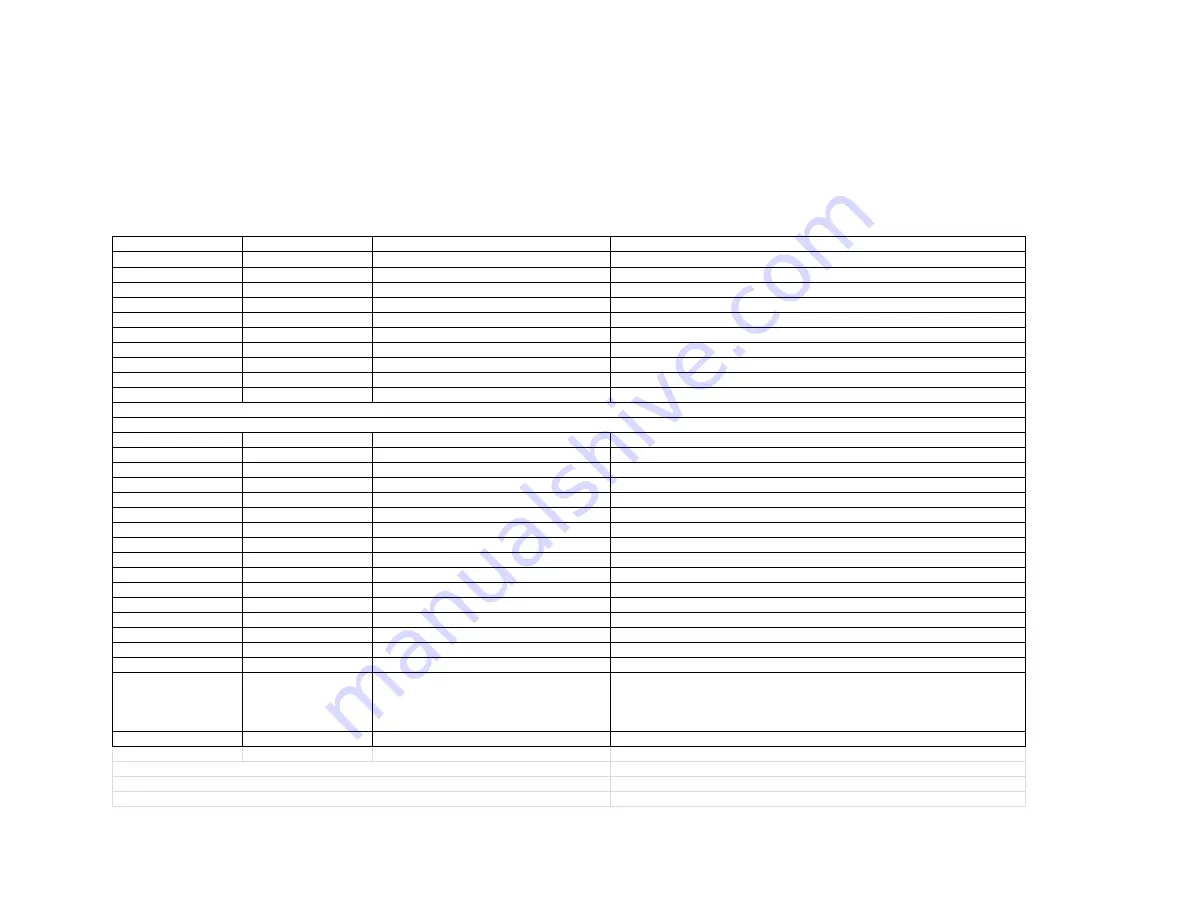
7 of 8
g! C
ONFIGURATION
D
ETAILS
The following table provides settings used in the
g!
Configurator when connecting to a camera. Please refer to the
Configurator Reference Guide
for more details.
In the table below:
o
“<Select>”
Select the appropriate item from the list (or drop-down) in the Configurator.
o
“<User Defined>”, etc.
Type in the desired name for the item.
o
“<Auto Detect>”, etc.
The system will auto detect this variable.
Devices
Variable Name
Setting
Comments
Communication Device
N/A (See Note 1)
N/A (
See Note 1
)
Video Cameras/Sources
Name
<User Defined>
Device Type
Panasonic Pro Series
IP Address
<User Defined> (Default:
192.168.0.80
) (See Note 2)
Port
80
Typically left at 80. Cameras do not need to be set to different listening ports for g!
UserName
<User Defined> (Default:
admin
)
Password
<User Defined> (Default:
12345
)
See Note 3
Enable DVR
<Select> (Default:<
No
>)
Set to YES to enable the built in DVR function. See the DVR Integration Note for full details.
Low-Res Panning
<Select> (Default: <
No
>)
Set to YES to have camera set the resolution to LOW prior to any camera Panning.
Has Pan/Tilt
<Select> (Default:<
No
>)
Set to YES if Camera has Pan/Tilt functionality.
Has Zoom
<Select> (Default:<
No
>)
Set to YES if Camera has Optical Zoom.
Has Presets
<Select> (Default:<
No
>)
Set to YES if the camera has position/zoom presets.
Has Audio
<Select> (Default:<
No
>)
Set to YES if the camera has Audio.
Has Motion Detect
<Select> (Default:<
No
>)
Set to YES if the camera supports Motion Detection.
Flip Image 180
<Select> (Default: <
No
>)
Set to YES if camera is inverted.
Hide Resolution Control
<Select> (Default: <
No
>)
Set to YES to hide the Resolution control buttons from the Viewer.
Hide Full Screen Control
<Select> (Default: <
No
>)
Set to YES to hide the Full Screen button from the Viewer.
Default Resolution
<Select> (Default: <
Auto
>)
Set to desired Default Resolution: the camera will always load at this setting when viewed.
Goto Preset When Idle
<Select> (Default: <
None
>)
Choose the desired preset to have the camera return to when it is not open in any Viewer.
Record Resolution
<Select> (Default: <
Don't Change
>)
Don't Change will default to last active resolution, or set a specific resolution for recording.
Record Mode
<Select> (Default:
Auto (Medium Sensitivty)
)
Select the desired sensitivity level for the Auto motion mode, or choose fixed value.
Record Threshold
<Select> (Default: Disabled)
Record Mode must be set to "Fixed Threshold" to enable. Select the desired motion %
Event-Map Motion Trigger
<Select> (Default: Disabled)
Set to enable Motion Detection as a Event Map trigger. This is not required for typical DVR
function, and is only needed if you wish to use the Motion % as a Event trigger.
Trigger Value
<Select> (Default:
50%
)
Set the level for the Event Map motion detection trigger. Lower is more sensitive.
Notes:
1. No Communication Device is needed: just add Video Cameras.
2. By default, set the first camera to 192.168.0.80, the second to 192.168.0.81, and so on.
3. Not all options may be available, as some options only open up based on the selection of other options.
<<<Wait a moment after adding the IP address and saving, and the Panasonic i-pro cameras should autodetect most settings. Below options provided for reference only. >>>
<<DVR Options should still be selected as usual.>>>


























