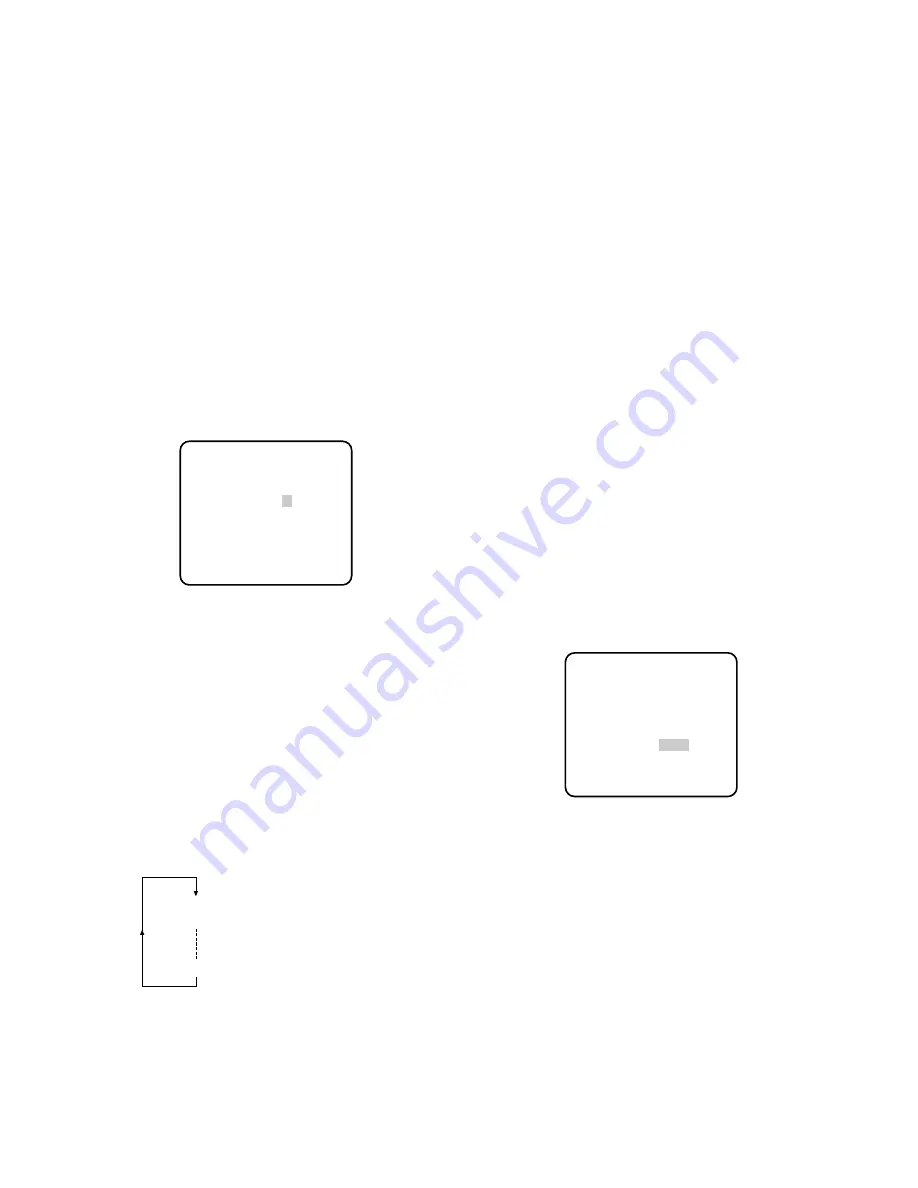
-25-
6. Synchronization Setting (SYNC)
There are three synchronization modes: INT (internal),
LL (line-lock), and VD2 (vertical drive). You can select
the internal or line lock mode in the menu setup, but
you cannot select VD2. The VD2 signal is supplied from
an external device e.g., a Video Multiplexer, by being
multiplexed on a coaxial cable, and it overrides the
internal and line-lock mode even when these modes are
selected in the menu.
Note:
The priority for sync sources is: VD2 (highest) –
LL – INT (lowest).
1. Move the cursor to SYNC and select a mode.
INT:
Synchronizes the camera to the internal gener-
ator.
LL:
Synchronizes to 24 V AC or 220 V - 240 V AC.
The default setting is INT.
2. When LL is selected, press [SET] to open a sub-
menu.
The vertical phase can be adjusted in the submenu.
3. Supply the video output signal of the camera to be
adjusted and the reference camera video output
signal to a dual-trace oscilloscope.
4. Set the oscilloscope to the vertical rate and expand
the vertical sync portion on the oscilloscope.
5. Move the cursor to COARSE. The cursor is highlight-
ed.
6. Press [Left] or [Right] to match the vertical phase for
both video output signals as closely as possible.
(COARSE adjustment can be incremented in 16
steps by 22.5 degrees by pressing [Left] or [Right].)
Note:
After the sixteenth step, the adjustment
returns to the first step.
7. Move the cursor to FINE.
8. Press [Left] or [Right] to match the vertical phase for
both video output signals as closely as possible.
** SYNC **
V PHASE
COARSE 1(1--16)
FINE I........
- +
RET END
1 (1 - - 16): 0 degrees
2 (1 - - 16): 22.5 degrees
16 (1 - - 16): 337.5 degrees
(FINE adjustment can be made by up to 22.5
degrees by pressing [Left] or [Right].)
Notes:
• When the "I" cursor reaches the "+" end, it jumps
back to "–". At the same time, COARSE is incre-
mented by one step to enable a continuous
adjustment. The reverse takes place when the "I"
cursor reaches the "–" end.
• When [Left] or [Right] is kept pressed for a sec-
ond or more, the "I" cursor moves faster.
• To reset COARSE and FINE to the values preset
at the factory, press [Left] and [Right] simultane-
ously. COARSE and FINE adjustments are preset
at the factory to zero-crossing of the AC line
phase.
• If the AC line contains noise (spike noise, etc.),
the stability of the vertical phase of the camera
video output signal may be disturbed.
7. White Balance Setting (WHITE BAL)
You can select one of four modes for white balance
adjustment as follows.
The factory default setting is ATW1.
• ATW1 (Auto-Tracing White Balance 1)
Move the cursor to WHITE BAL and select ATW1.
In this mode, the colour temperature is monitored
continuously and thereby white balance is automati-
cally set. The colour temperature range for the prop-
er white balance is approximately 2 600 - 6 000 K.
Proper white balance may not be obtained under
the following conditions:
1. The colour temperature is out of the 2 600 - 6 000 K
range.
2. When the scene contains mostly high colour temper-
ature objects, such as a blue sky or sunset.
3. When the scene is dim.
In these cases, select the AWC mode.
• ATW2 (Auto-Tracing White Balance 2)
Auto-tracing white balance in the sodium lamp
mode (ATW2)
When you select ATW2 for sodium lamp, white bal-
ance is automatically set (no operation needed).
Note:
ATW1 and ATW2 do not appear for WHITE
BAL on the system controller setup menu.
** CAM SET UP **
CAMERA ID OFF
ALC ALC
SHUTTER ---
AGC ON(DNR-H)
SENS UP OFF
SYNC INT
WHITE BAL ATW1
MOTION DET OFF
MENU
RET END
↵
↵↵

























