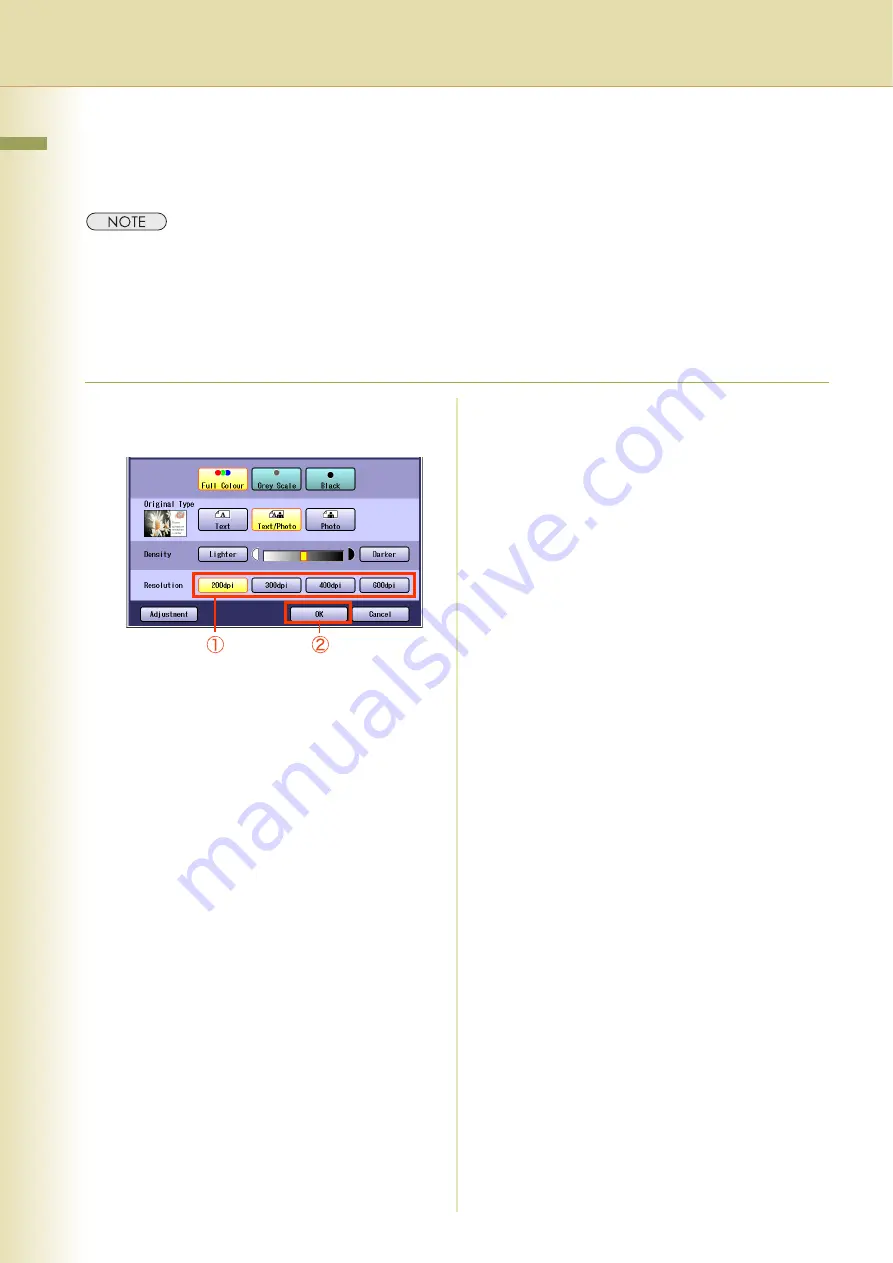
42
Chapter 3 Scanner Settings
Scanning Resolution
You can set the appropriate resolution according to your originals.
z
The standard setting of “
Resolution
” can be changed. Refer to
Scanner Settings
in the Operating Instructions
(For Function Parameters) of provided CD-ROM.
z
Resolution settings are reset to their factory defaults when:
- The
Reset
key is pressed.
- The Auto Reset Time interval has lapsed (default = 1 min).
- The power is turned OFF.
- A scan job is completed.
1
Select the Resolution, and then select
“
OK
”.
z
If the above screen is not displayed, see
steps 1 to 3 on page 40.
z
Most originals such as photos can be
scanned without problems using the default
resolution (200 dpi) and picture quality
(Full Colour).
To scan smaller characters (8-point or
smaller) clearly, increase the resolution or
select “
Adjustment
”, and then select “
High
Quality
”
for
“
Compression (Full Colour)
”.
Since the file size increases with higher
resolutions, the transfer time becomes
longer depending on the specifications of
the network and the computer you are
using.
Ex:
The time required to transfer an
A4 size colour photo scanned at 600 dpi
is three times as long as that for the
same photo scanned at 200 dpi.






























