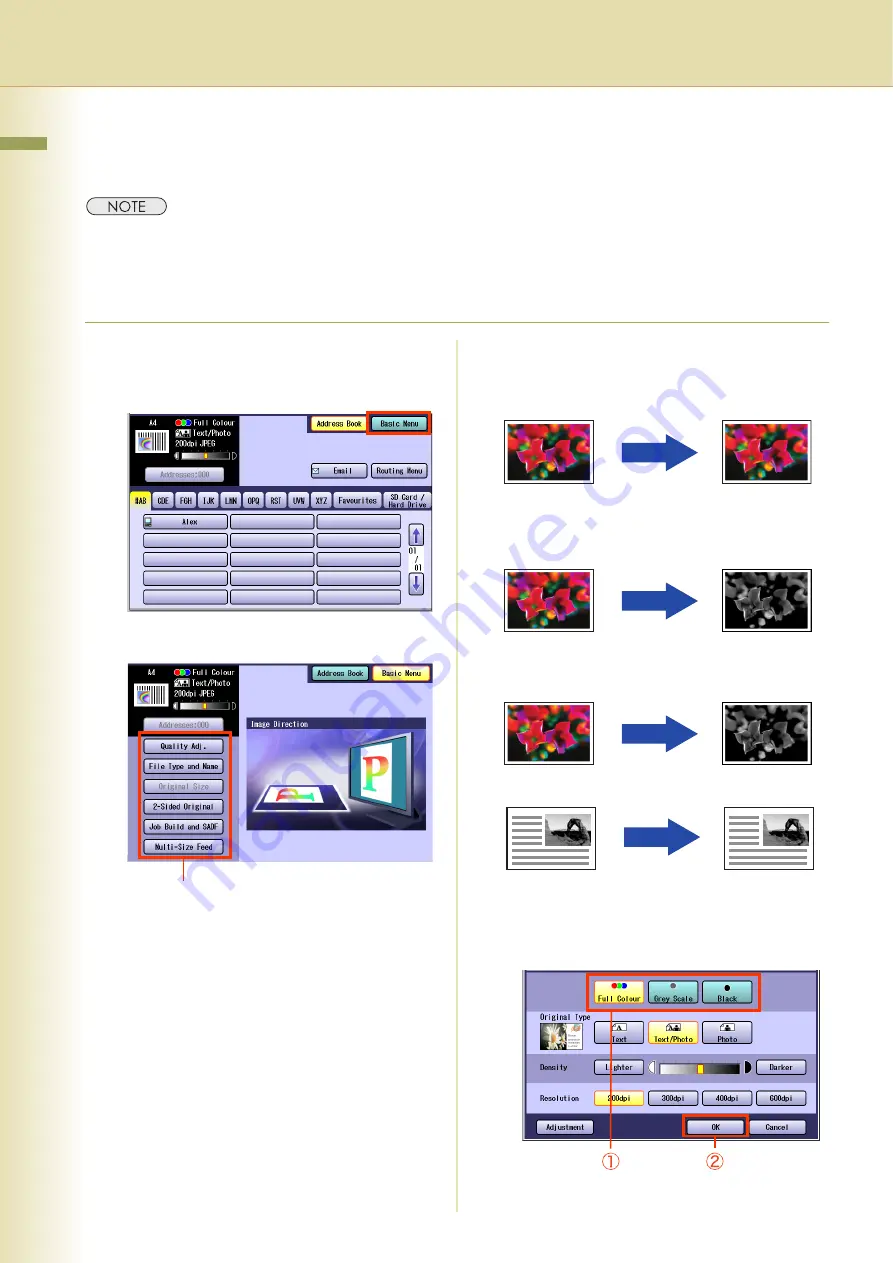
40
Chapter 3 Scanner Settings
Chapter 3
Scanner Settings
Setting the Scanning Quality
Documents, whether in full colour or monochrome, are scanned in three-colours.
z
The Colour mode settings are reset to their factory defaults when:
- The
Reset
key is pressed.
- The Auto Reset Time interval has lapsed (default = 1 min).
- The power is turned OFF.
- A scan job is completed.
1
Press the
Scan/Email
key.
2
Select “
Basic Menu
”.
3
Set the desired scanning modes.
Quality Adjustment
Colour Setting
1
Select the colour mode, and then
select “
OK
”.
z
If the above screen is not displayed, see
steps 1 to 3 on the left column.
Quality Adj.
(see pages 40 to 47)
File Type and Name
Original Size
:
From Platen Glass only.
When the original size is not correctly
detected, select “
Original Size
”, and select
original size, and then select “
OK
” on the
display.
2-Sided Original
Job Build and SADF
Multi-Size Feed
:
When scanning mixed size originals, select
“
Multi-Size Feed
”.
Ex
: A4 and A3 size originals
Full Colour Mode
Colour Original
Three-colours
(Red, Green
and Blue)
Grey Scale Mode
Colour Original
Grey Scale
(Halftone)
Black Mode
Colour Original
Monochrome
(Bi-level)
Monochrome Original
Monochrome
(Bi-level)






























