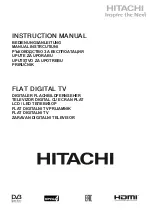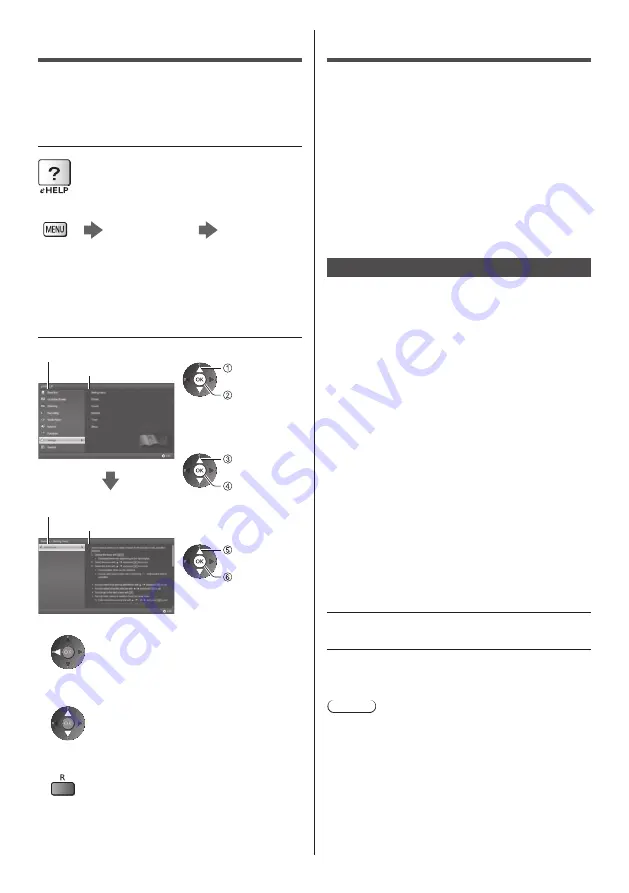
English
18
Viewing 3D images
You can enjoy viewing 3D images with contents or
programmes corresponding to the 3D effect by wearing
the 3D Eyewear (supplied).
●
The 3D Eyewear must be worn to view 3D images.
●
This TV supports [Frame Sequential]
*
, [Side by Side]
and [Top and Bottom] 3D formats. (3D content of 4K
format is not supported.)
●
For more information, refer to [eHELP] (Watching >
3D).
*
: The 3D format that the images for the left and right
eyes are recorded with the high definition quality and
alternately played back.
To view the 3D images
■
Playing back 3D-compatible Blu-ray disc
(Frame Sequential format)
●
Connect the 3D-compatible player via a fully
wired HDMI compliant cable. (If you use the non
3D-compatible player, the images will be displayed in
2D mode.)
●
If the input mode is not switched automatically, select
the input mode connected to the player using the AV
button.
■
3D-supported broadcast
●
Please consult the suppliers of contents or
programmes for availability of this service.
■
3D photos and 3D videos taken by
3D-compatible Panasonic products
●
Available in Media Player and Network services.
■
2D images converted to 3D
●
Press the 3D button and set to [2D
→
3D] mode in [3D
Mode Selection]. (Contents of 4K format cannot be
changed to 3D mode.)
1
Put the 3D Eyewear on
2
View the 3D images
Safety precautions will be displayed when you first
watch the 3D image. Select [Yes] or [No] to continue to
view 3D images.
Note
●
Do not exert pressure on or scratch the lens of the 3D
Eyewear.
●
3D content will not be correctly visible if the 3D
Eyewear is worn upside down or back-to-front.
●
When viewing 3D images, make sure your eyes
are at an approximately horizontal level and keep a
position where you do not see double images.
How to Use eHELP
[eHELP] is the detailed operating instructions built into
the TV, and helps you to get more understanding of the
operations for each feature.
1
Display [eHELP]
or
[Help]
[eHELP]
●
If this is not the first time to view [eHELP] from
when the TV is turned on, the confirmation screen
is displayed to select whether [First Page] or [Last
Page].
2
Select the category and item
Category field
Item field
select
category
access
select item
access
select sub
item
access
Sub item field
Description
●
To return to the previous field
●
To scroll the description (if more than 1 page)
While the description is highlighted
●
To display the menu related to the description (only
for some descriptions)
(red)