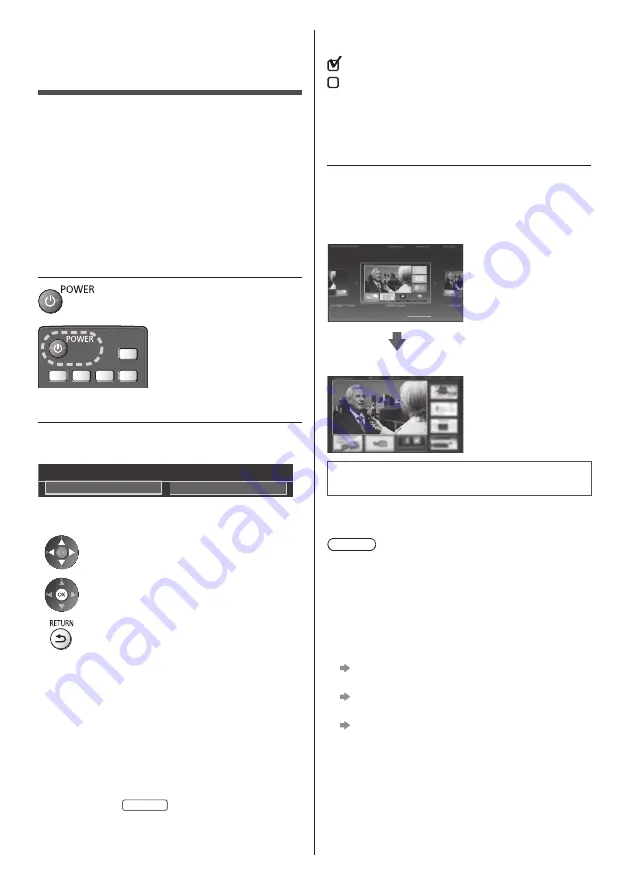
English
16
Tick the TV signal mode to tune, and then select
[Start Auto Tuning]
: tune (search for the available channels)
: skip tuning
Set up Info Bar function
●
For more information, refer to [eHELP] (Functions >
Info Bar).
3
Select the type of [Home Screen]
The demonstration to explain how to use [my Home
Screen] is displayed. Confirm the demonstration by
following the on-screen instructions, and then select the
desired [Home Screen].
Example: [Home Screen Selection]
Example: [TV Home Screen]
Auto Tuning is now complete and
your TV is ready for viewing.
If tuning has failed, check the connection of the network,
RF cable, and then follow the on-screen instructions.
Note
●
The TV will automatically go into Standby mode
when no operation is performed for 4 hours if [Auto
Standby] in the Timer Menu is set to [On].
●
The TV will automatically go into Standby mode when
no signal is received and no operation is performed
for 10 minutes if [No signal Power off] in the Timer
Menu is set to [On].
●
To retune all channels
[Auto Tuning] in [Tuning Menu] (Setup Menu)
●
To add the available TV signal mode later
[Add TV Signal] in [Tuning Menu] (Setup Menu)
●
To initialise all settings
[Shipping Condition] in [System Menu] (Setup
Menu)
First time Auto
Tuning
Automatically sets up the TV and searches for available
TV channels when the TV is turned on for the first time.
●
These steps are not necessary if the setup has been
completed by your local dealer.
●
Please complete connections (p. 9 - 12) and settings
(if necessary) of the connected equipment before
starting Auto Tuning. For details of settings for
the connected equipment, read the manual of the
equipment.
1
Plug the TV into mains socket and
turn power on
●
Takes a few seconds to be displayed.
2
Select the following items
Set up each item by following the on-screen instructions.
Example:
Please select your viewing environment.
Home
Shop
■
How to use remote control
Move the cursor
Access the item / store the setting
Return to the previous item (if available)
Select [Home]
Select [Home] viewing environment to use in your home
environment.
●
[Shop] is for shop display.
●
To change viewing environment later on, you will
need to initialise all settings by accessing Shipping
Condition.
Set up the network connection
Select your area
Australia









































