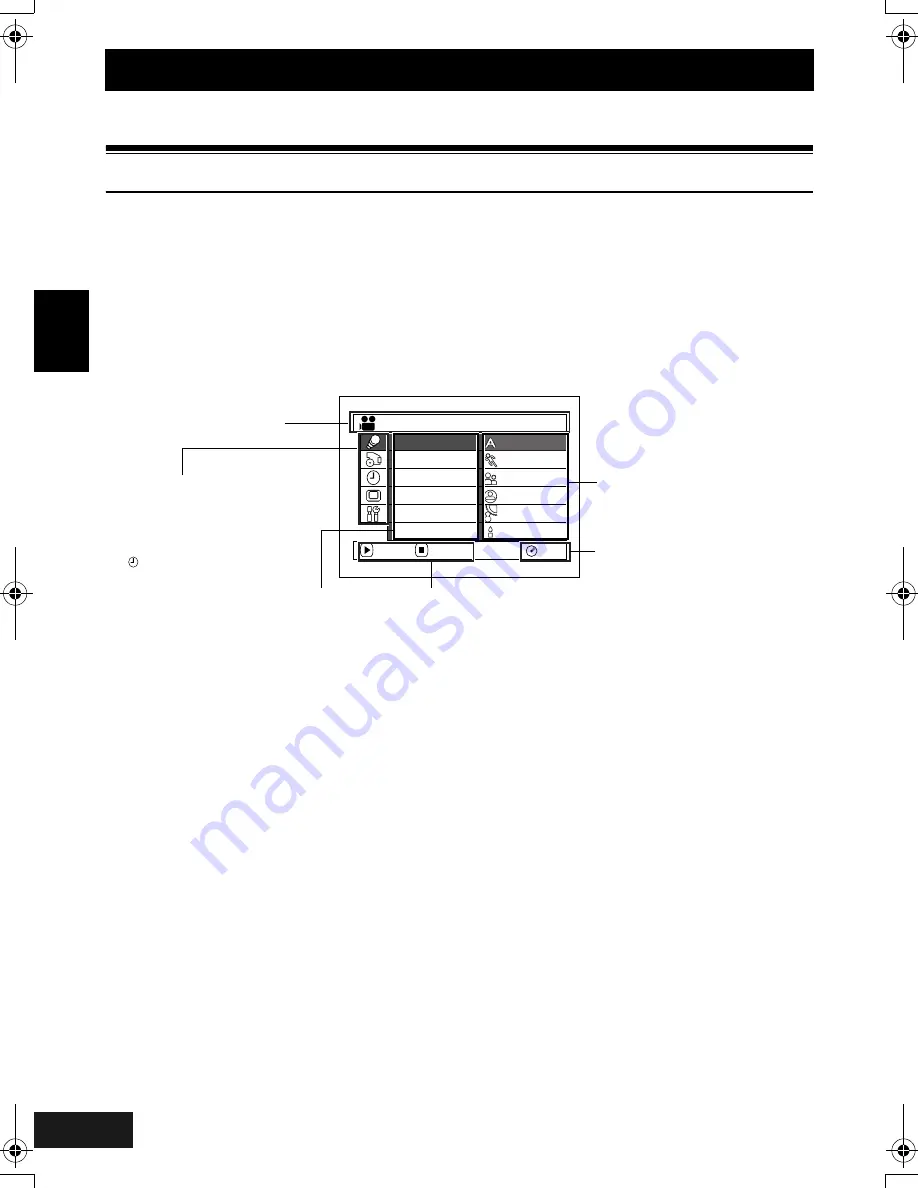
English
VQT0K98
74
Advanced Techniques
This section explains about various settings to further extend the usefulness of this DVD Video Camera.
Understanding Flow of Menu
Press the MENU button during recording pause: The “Camera Functions Setup” menu screen will appear.
Tilt the joystick up, down, to left or right to select a menu item, and then press the
A
button to choose
the option.
The screens used here to explain are displayed when DVD-RAM disc is used. Some items will not appear
when a DVD-R disc or card is used, or when no disc or card is inserted.
<Interpreting screen for setting>
Sp o r t s
Po r t r a i t
Spo t l i gh t
Su r f &Snow
L o w L i gh t
Auto
RAM
P r o g r am AE
Wh i t e Ba l .
D i g . Z o om
W i n d C u t
S I S
ENTER
RETURN
Cam e r a F u n c t i o n s S e t u p
C i n e m a
Display of selected
setup item
Selection of setup items
S
: Camera
Functions Setup
T
: Record Functions
Setup
: Date Setup
V
: LCD Setup
W
: Initial Setup
Functions settable
Display of disc or card
being used (P. 53)
Options settable
Guide display
242
ENG.book Page 74 Tuesday, March 23, 2004 8:12 PM
Summary of Contents for VDR-M70GC
Page 166: ...English VQT0K98 167 335...
Page 167: ...English VQT0K98 168 336...
Page 168: ...English VQT0K98 169 337...
Page 169: ...English VQT0K98 170 338...
Page 170: ...English VQT0K98 171 339...
















































