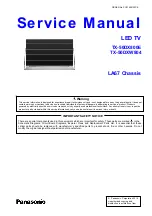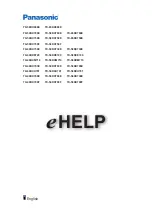Svenska
- 33 -
fjärrkontrollen kommer att riktas till ansluten ljudenhet
och du kommer att kunna styra volymen på den ans-
lutna enheten med din TV-fjärrkontroll.
För att eARC ska fungera ordentligt:
• Den anslutna enheten ska också stödja eARC.
• Några HDMI-kablar har inte tillräckligt med bandbredd
för att överföra ljudkanaler med hör bit-hastighet,
använd HDMI-kabel med eARC-stöd
(HDMI-
höghastighetskabel med Ethernet och ny HDMI-
ultrahöghastighetskabel - se senaste info i hdmi.org).
Obs.:
eARC stöds endast via HDMI2-ingången.
Google Cast
Med den inbyggda Google Cast-teknologin kan du
casta innehållet från din mobila enhet direkt till din
TV. Om din mobila enhet har Google Cast-funktionen,
kan du spegla enhetens skärm till din TV trådlöst.
Välj Casta skärmalternativet på din android-enhet.
Tillgängliga enheter kommer att upptäckas och
listas. Välj din TV från listan och tryck på den för
att starta castning. Du kan få nätverksnamnet på
din TV från menyn
inställningar> System>om
på
Kontrollpanelen.
Enhetsnamnet
kommer att vara en
av de visade artiklarna. Du kan också ändra namnet
på din TV. Markera
enhetsnamn
och tryck på
OK
.
Markera sedan
Ändra
och tryck på
OK
igen. Du kan
antingen välja ett av de fördefinierade namnen eller
ange ett eget namn.
För att casta enhetens skärm till TV-skärmen...
1.
På din Android-enhet, gå till ”Inställningar” från
anmälningspanelen eller startskärmen
2.
Tryck på ”Enhetsanslutning”
3.
Tryck på ”Enkel projektion” och aktivera ”Trådlös
projektion”. Tillgängliga enheter kommer att listas
4.
Välj TV:n du vill lägga till
eller
1.
Skjut ner meddelandefältet
2.
Tryck på ”Trådlös projektion”
3.
Välj TV:n du vill lägga till
Om mobilappen är Cast-aktiverad, till exempel
YouTube, Dailymotion, Netflix, kan du kasta din app
till din TV. I mobilappen, leta efter Google Cast-ikonen
och tryck på den. Tillgängliga enheter kommer att
upptäckas och listas. Välj din TV från listan och tryck
på den för att starta castning.
För att casta en app till TV-skärmen...
1.
Öppna en app som stöder Google Cast på din
smartphone eller surfplatta
2.
Tryck på ikonen Google Cast-ikonen
3.
Välj TV:n du vill lägga till
4.
Appen du valt ska börja spela på TV
Noteringar:
Google Cast fungerar på Android och iOS. Kontrollera att
din mobila enhet är ansluten till samma nätverk som din TV.
Menyalternativen och namngivningarna för Google Cast-
funktionen på din Android-enhet kan skilja sig från varumärke
till varumärke och kan ändras med tiden. Se enhetens handbok
för senaste information om Google Cast-funktionen.
HBBTV System
HbbTV (Hybrid Broadband TV) är en standard som
sömlöst kombinerar tv-tjänster som levereras via
sändning med tjänster som levereras via bredband
och också ger tillgång till Internet endast tjänster för
konsumenter som använder anslutna TV-apparater
och set-top-boxar. Tjänster som levereras via HbbTV
omfattar traditionella tv-kanaler, catchup, video-on-de-
mand, elektronisk programguide, interaktiv reklam,
personalisering, röstning, spel, sociala nätverk och
andra multimediaapplikationer.
HbbTV-program är tillgängliga på kanaler där de sänds
av sändaren.
HbbTV-applikationerna lanseras vanligtvis med ett
tryck på en färgad knapp på fjärrkontrollen. Generellt
visas en liten röd knappikon på skärmen för att med-
dela användaren att det finns en HbbTV-applikation på
den kanalen. Tryck på knappen som anges på skärmen
för att starta programmet.
HbbTV-program använder knapparna på fjärrkon-
trollen för att interagera med användaren. När en
HbbTV-applikation startas ägs kontrollen av vissa
knappar av programmet. Till exempel, den numeriska
kanalväljaren kanske inte fungerar i ett texttv-program
där siffrorna anger sidorna.
HbbTv kräver att plattformen har AV-strömningska-
pacitet. Ett flertal program erbjuder VOD (Video on
demand) fördröjningstjänster av TV-tjänster. Knappar-
na
OK
(uppspelning och paus),
Stopp
,
Snabbspola
framåt
, och
Bakåt
på fjärrkontrollen kan användas för
att interagera med AV-innehållet.
Observera:
Du kan aktivera eller inaktivera den här funktio-
nen från menyn
TV-Inställningar> Avancerade alternativ>
HBBTV-inställningar
i Live-TV-läge.
Snabb Standby-sökning
Om alternativet
Automatisk kanaluppdatering
i
menyn
Inställningar> Kanaler & ingångar> Kanaler
är aktiverat kommer TV:n att vakna inom 5 minuter
efter att den har växlats till snabb vänteläge och
söker efter kanaler. Standby-lysdioden blinkar under
denna process. När standby-lampan slutar blinka är
sökprocessen klar. Alla nya hittade kanaler läggs till
i kanallistan. Om kanallistan uppdateras kommer du
att informeras om ändringarna vid nästa påslagning.