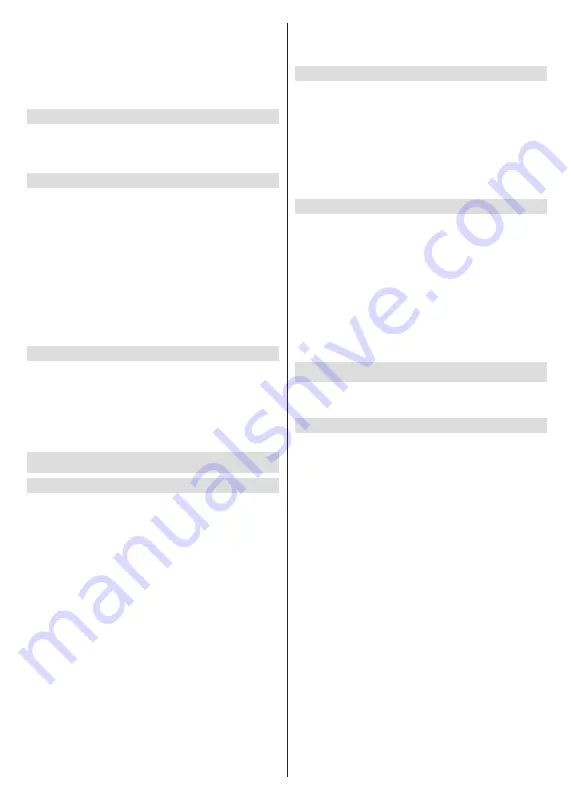
Български
- 28 -
таблото за управление. След това можете да
използвате опцията за акаунта в Google за
превключване между акаунти или да отворите
това меню.
Следните опции ще бъдат налични, ако сте влезли
в профила си в Google.
Акаунт в Google TV
Можете да управлявате настройките на активния
акаунт или да премахнете регистриран акаунт, като
използвате наличните опции.
Детски акаунти
Можете да управлявате настройките на активния
акаунт или да премахнете регистриран акаунт,
като използвате наличните опции. Ще трябва да
въведете PIN кода, който сте дефинирали по време
на добавянето на детския акаунт, за да получите
достъп до настройките.
Добавяне на дете:
Създайте персонализирано
пространство за Вашето дете с достъп до
съдържание и инструменти по Ваш избор, за да Ви
помогне да контролирате. Следвайте инструкциите
на екрана, за да завършите.
Други акаунти
Можете да използвате други акаунти в приложения
на Google като YouTube, но няма да виждате
препоръки за тези акаунти на началния екран на
Google TV.
Добавете друг акаунт:
Добавете нов към
наличните профили, като влезете в него.
Поверителност
Настройки на уреда
Местоположение
Статус на местоположението:
Можете да
разрешите използването на безжична връзка за
оценка на местоположението.
Винаги е възможно сканиране:
Можете
да оставите услугата за локащия и други
приложения да сканират за мрежи, дори когато
функцията WLAN е изключена. Натиснете OK,
за да го включите и изключите.
Скорошни заявки за местоположение:
Можете
да видите последните заявки за местоположение
и да разрешите или ограничите изброените
приложения да използват информацията за
Вашето местоположение.
Употреба и диагностика:
Автоматично
изпращайте на Google данни за употреба и
диагностична информация. Задайте според вашите
предпочитания.
Реклами:
Управлявайте настройките си за
реклами, като например нулиране на рекламния
ви идентификатор.
Настройки на акаунта
Google Асистент:
Управлявайте настройките на
Google Асистент, като например включване или
изключване на гласов контрол.
Плащане и покупки:
За да предотвратите
неоторизирани покупки, можете да изисквате
удостоверяване за всички покупки, включително
покупки в приложението, направени през вашия
акаунт в Google Play на този телевизор.
Настройки на приложението
Разрешения за приложения::
Приложенията ще
бъдат сортирани по категории разрешения. Можете
да разрешите деактивирането на разрешения за
приложенията от тези категории.
С п е ц и а л е н д о с т ъ п д о п р и л о ж е н и е :
Конфигурирайте някои функции на приложението
и специални разрешения.
Сигурност и ограничения:
Можете да разрешите
или ограничите инсталирането на приложения от
източници, различни от Google Play Store.
Приложения
Използвайки опциите на това меню, можете да
управлявате приложенията на вашия телевизор.
Наскоро отворени приложения
Можете да показвате наскоро отворени приложения.
Маркирайте Вижте всички приложения и натиснете
OK, за да видите всички приложения, инсталирани
на вашия телевизор. Количеството пространство
за съхранение, което им е необходимо, също
ще бъде показано. Можете да видите версията
на приложението, да отворите или принудите
да спрете изпълнението на приложението, да
деинсталирате изтеглено приложение, да видите
разрешенията и да ги включите/изключите, да
включите/изключите известията, да изчистите
данните и кеша и т.н. Маркирайте приложение и
натиснете OK или бутона за посока надясно, за да
видите наличните опции.
Промяна на мястото за съхранение на приложение
Ако преди това сте форматирали USB устройството
за съхранение като устройство за съхранение,
за да увеличите капацитета за съхранение
на вашия телевизор, можете да преместите
приложението на това устройство. За повече
информация вижте раздела Съхранение в менюто
Настройки>Система.
Маркирайте приложението, което искате да
преместите, и натиснете OK, за да видите
наличните опции. След това маркирайте опцията
















































