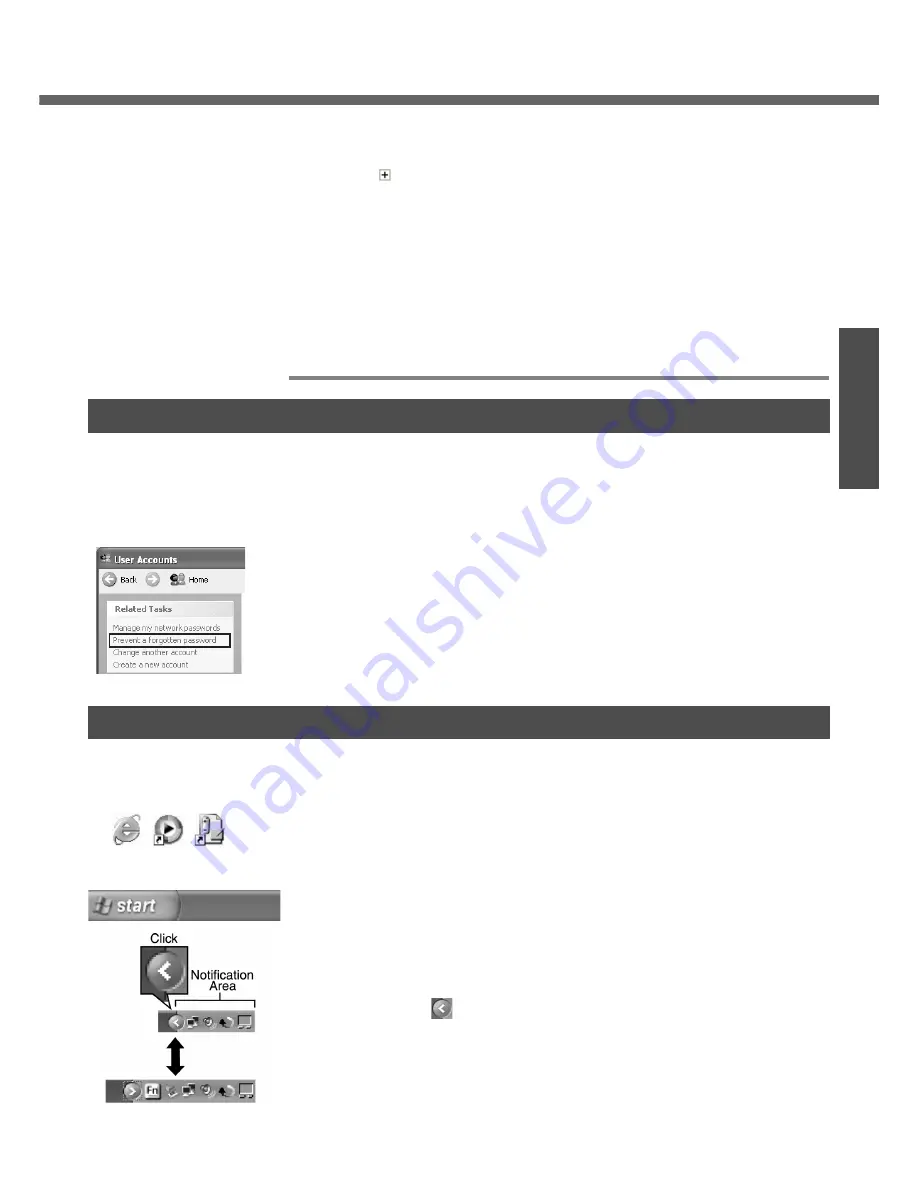
21
Preparations
A
Click [start] - [Control Panel] - [Performance and Maintenance] - [System] -
[Hardware] - [Device Manager].
B
Click [View] - [Devices by connection].
C
Click
for the following items in order.
[ACPI Uniprocessor PC]
Î
[Microsoft ACPI-Compliant System]
Î
[PCI bus]
Î
[Intel(R) 82801FB/FBM USB2 Enhanced Host Controller - 265C]
D
Right-click [USB Root Hub] (displayed below [Intel(R) 82801FB/FBM USB2
Enhanced Host Controller - 265C], and click [Properties].
E
Click [Power Management] and add a checkmark to [Allow the computer to
turn off this device to save power].
F
Click [OK].
• If a mini port replicator is connected, remove the checkmark from this item. If
the checkmark is added, it may be impossible to use the USB ports (2a, 2b,
2c) on the mini port replicator. If this occurs, remove the checkmark, then
restart the computer.
When you have forgotten a Windows log-on password
Windows XP has a function to reset a current password and to set a new password.
To use this function, you need to create a password reset disk beforehand following the
steps below.
A
Connect the USB floppy disk drive (optional: CF-VFDU03) to your com-
puter. Or insert the SD memory card into the computer's SD memory
card slot.
B
Click [start] - [Control Panel] - [User Accounts].
C
Click the account you have logged on, and click [Prevent a forgotten pass-
word] from [Related Tasks] menu.
Create a password reset disk following the onscreen instructions, and
store the password reset disk in a safe place.
z
Only the log-on password for each account can be reset. The pass-
word set in the Setup Utility cannot be reset.
The screen displayed first when powering on the computer and logging on to Windows,
is called the “desktop.” (These screens and icons are only examples.)
Icons on the desktop
When you double-click icons, the software application will run and the window will
open.
[start] menu
When you click [start], the menu will be displayed.
Select the software application, etc. that you want to use from the menu, and click it.
Notification area (see the bottom right on the screen)
z
If the icon on the notification area being explained in this manual is hidden and not
displayed, click the
icon to display all icons.
z
The notification area icons used in this manual are only examples. The actual dis-
play of the order and types of icons may differ depending on your computer environ-
ment (various function settings, devices connected, etc.).
Password Reset Function
Screen Display
etc.
Summary of Contents for Toughbook CF-W4HCEZZBM
Page 66: ...66 Memo ...
Page 67: ...67 ...






























